哈喽,大家好呀~
我看了最近读者的留言,问的比较多的是一些比较基础的PPT操作技巧~
我今天就整理了六个PPT入门小技巧!看完别忘了点赞收藏哦~


来,有多少人一边看着我的文章,一边用着PowerPoint2010甚至更低的版本的? 举个手!
我们的PPT界面都已经是这样的了~
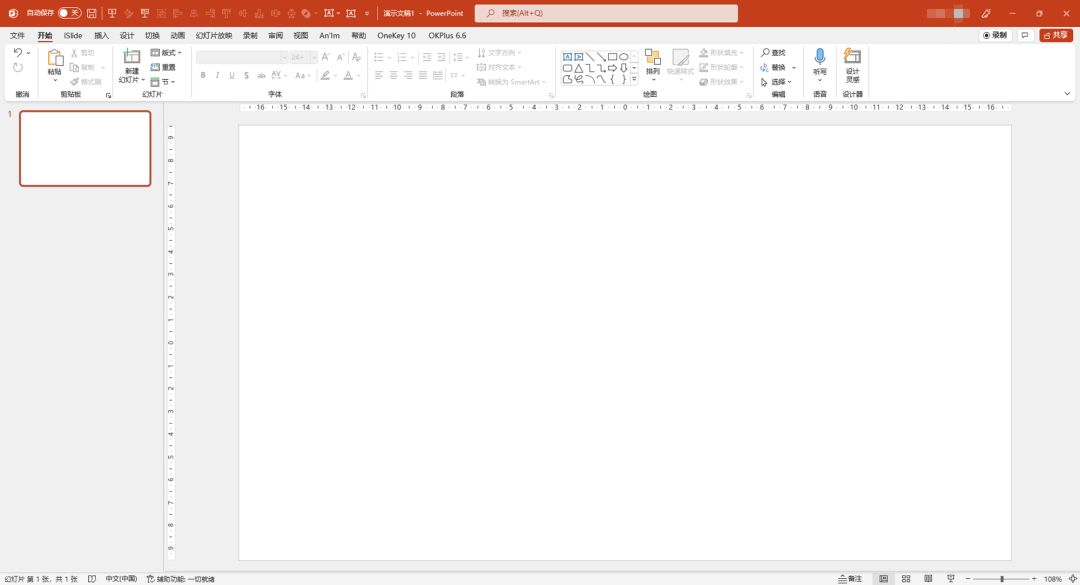
你的还是这个样子的~
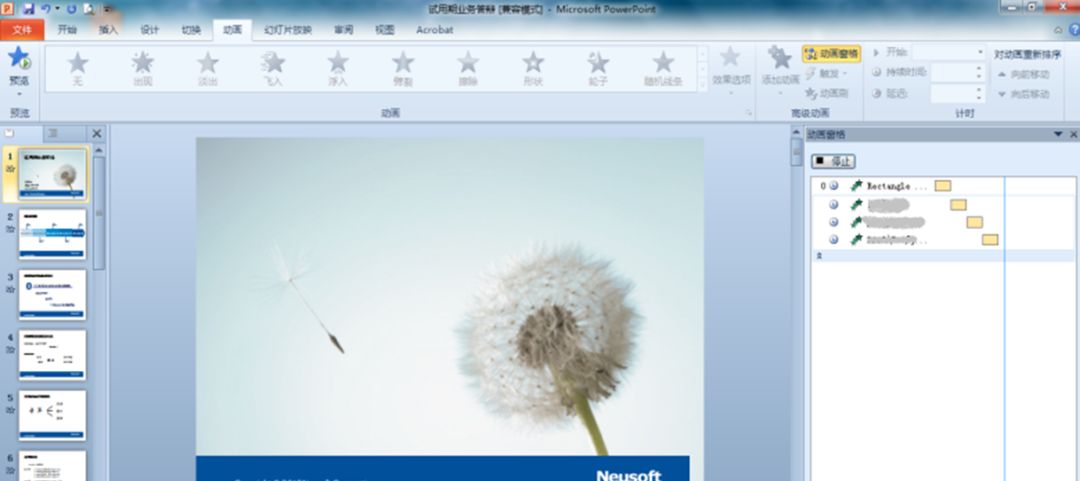
你用着这个版本的PPT,在后台问我“平滑的原理是什么,为什么我实现不了?”“布尔运算在哪,我怎么找不到?”。
是我我也找不到,低版本的软件根本没有这些功能~
这边建议,如果能升级版本的最好换成2019以上的版本,版本越高功能就越多~(我这没安装包,要自己去购买的哦~)

好多人在做PPT的时候,不用参考线,导致PPT制作出来是这样的~

这张PPT不管是排版还是配色都非常好看,唯一的缺点就是没有对齐~
所以,在制作PPT的时候一定要熟练地使用参考线~
直接在“视图”选项卡中勾选“参考线”即可~
按住Ctrl键,同时用鼠标拖拽参考线,就能新增参考线。

利用参考线排版文案,就不会出现对不齐的情况了~

不管上文案还是其他内容的排版,最好上先添加一个参考线,然后再来排版对齐~

色块其实就是形状~

里面有非常多的形状色块,“圆形”、“圆角矩形”、“矩形”、“梯形”、“三角形”等等~
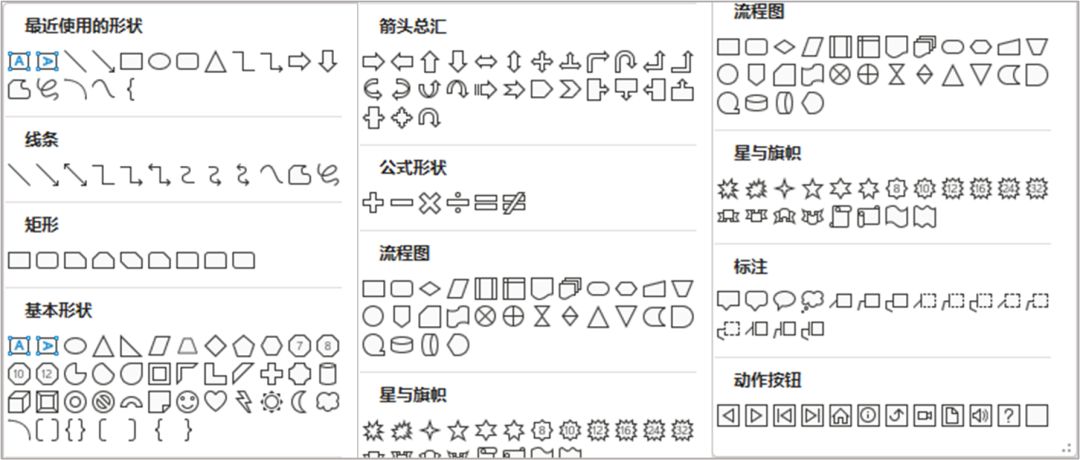
这些形状你们都可以自己使用一下,熟悉熟悉~

等你熟悉了以后,接下来就是要利用这些色块了~
01、制作蒙版
用色块制作PPT蒙版,无论上彩色的还是纯色的,都可以制作。
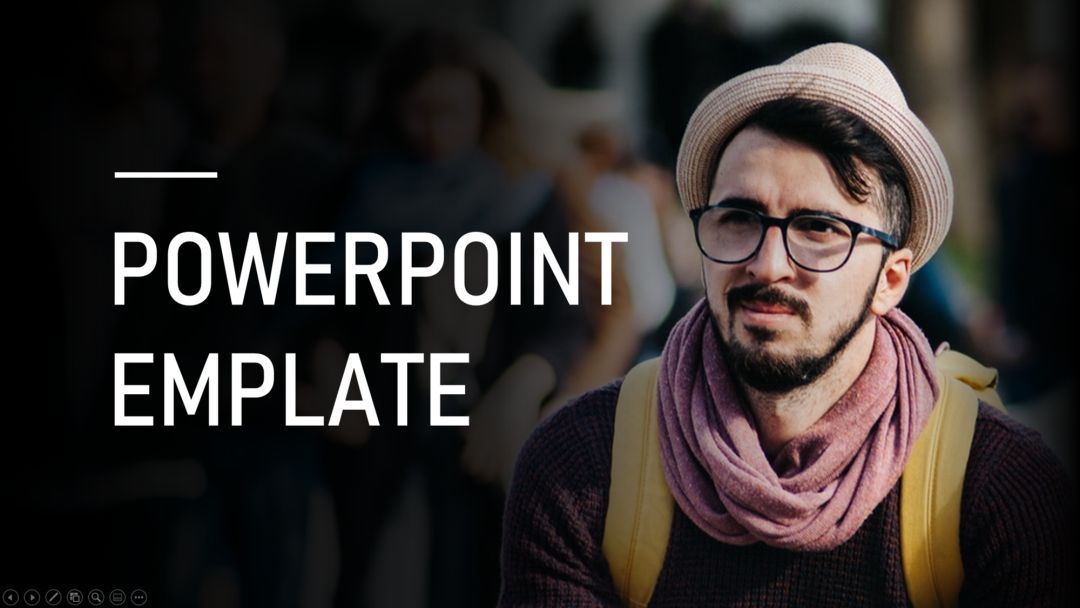
02、划分文案区域
如果PPT文案内容比较多,我们可以用添加色块的方式,将PPT内容进行一个划分~
那样PPT看起来更舒服一些~
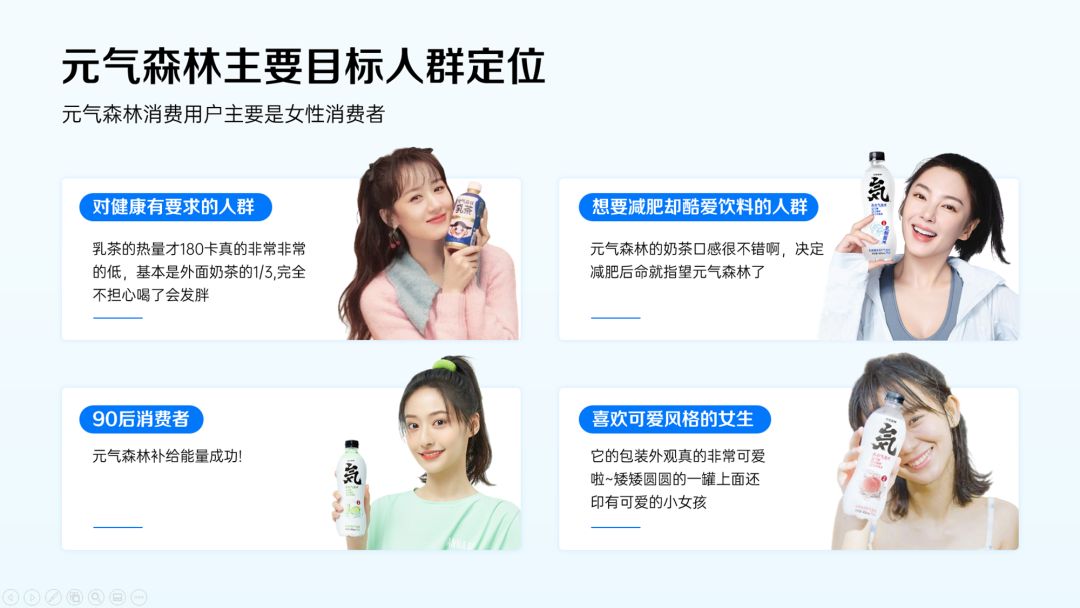
文案少的时候,也可以用色块来修饰文案,让PPT不那么“空”~
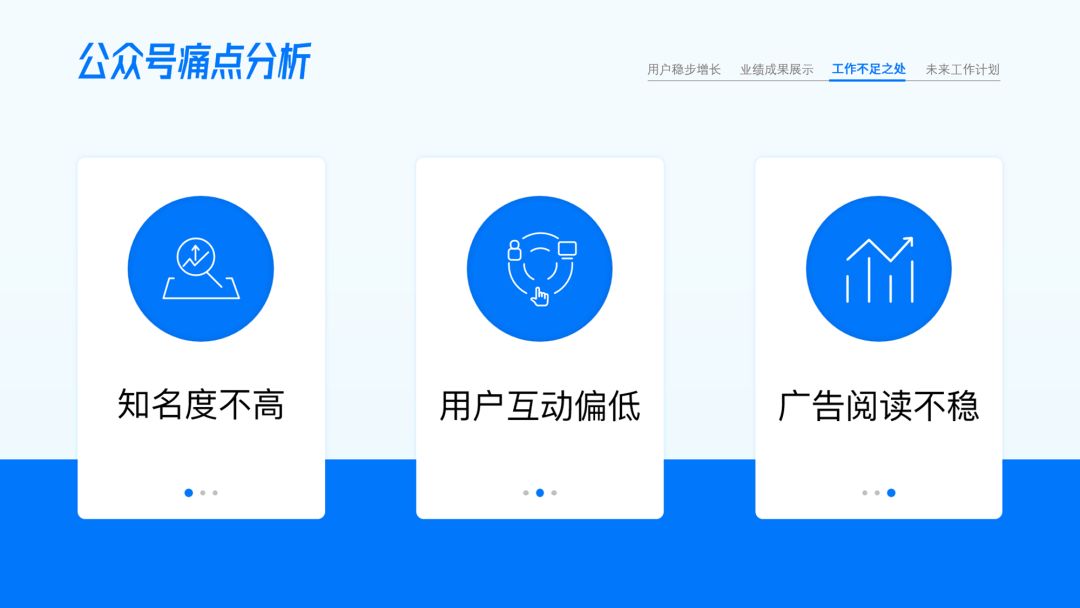
03、修饰图片
在PPT中我们经常会添加图片,不管是PNG格式还是JPG格式。
我们都可以添加一个色块做修饰~



选中PPT中的内容,打开“设置形状格式”就能看到“渐变填充”这个选项了~
渐变填充分为“形状填充”、“文本填充”。
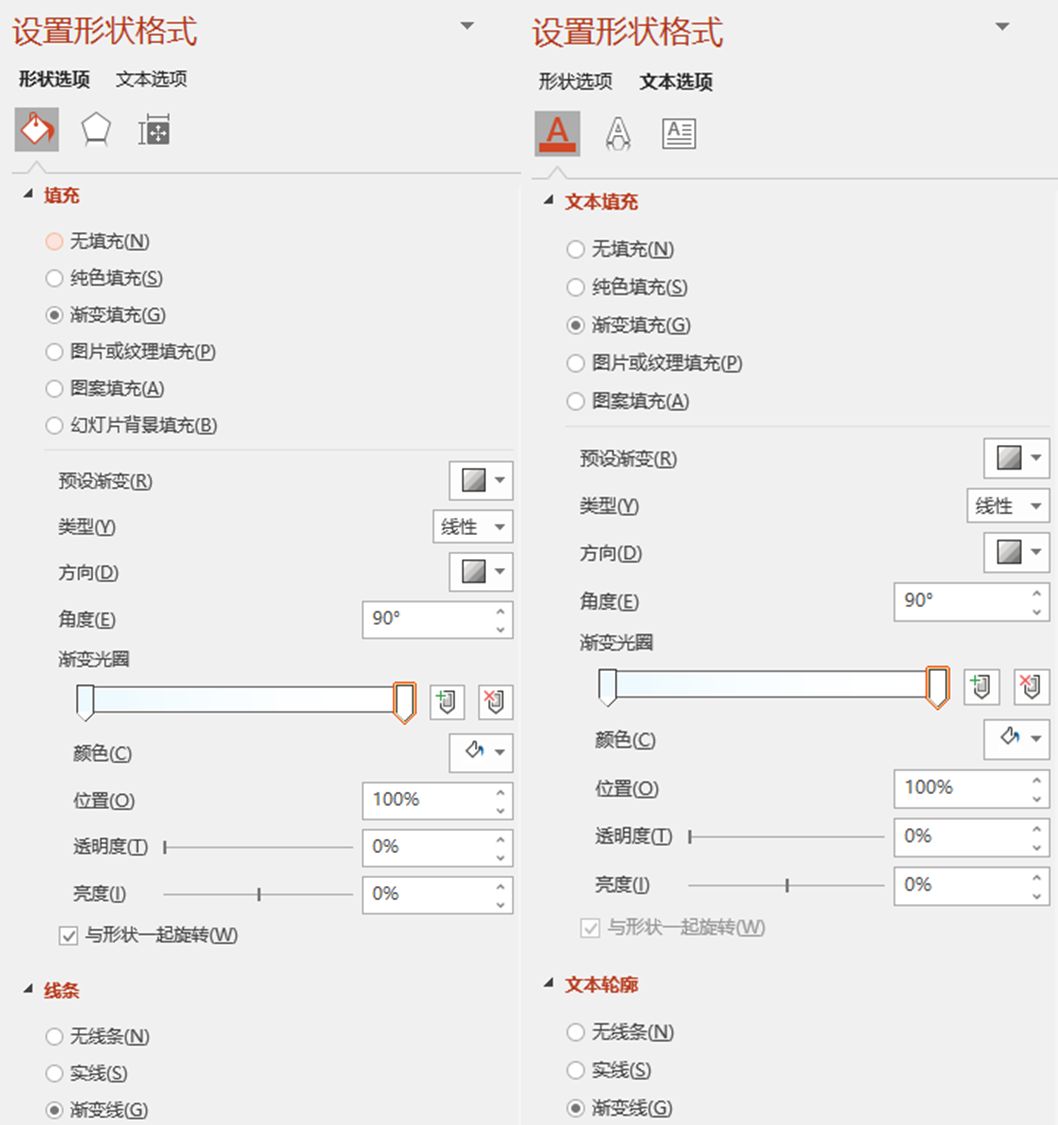

这个是很多新手会遇到的问题~
还有,渐变填充有不同的预设效果,可以调整渐变的方向、颜色以及透明度~
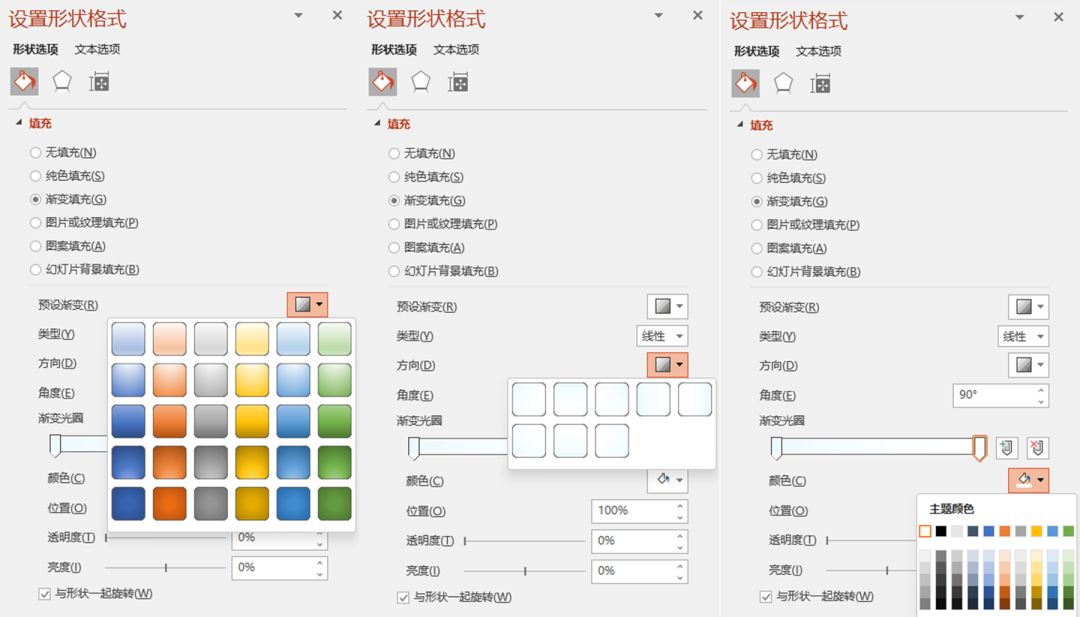
这些都是要自己去试试效果~
同样的一个圆形色块,用上不同的预设效果或者颜色,制作出来的效果是不一样的~

这个你们要自己去尝试了,每个都要去尝试~
直到你能完成这样的渐变效果~
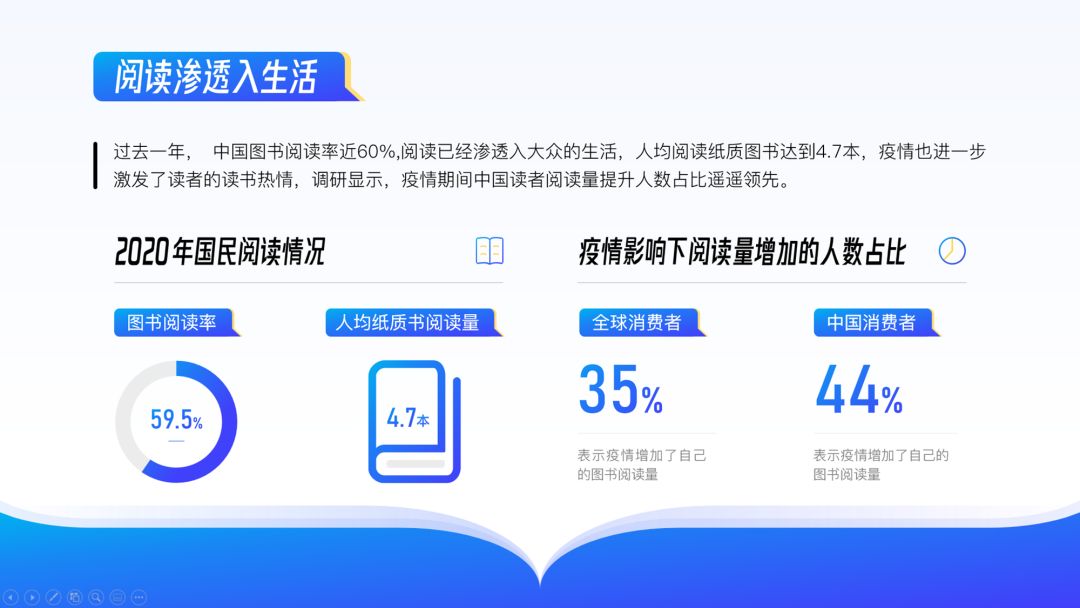
颜色可以根据你的喜好自行调整~

PPT中提到的“布尔运算”其实就是“形状格式”选项卡下的“合并形状”~

使用布尔运算需要选中两个以上的内容对象~
先选中的对象不同,出现的结果也不同~
简单的用两张图来给你们展示一下,布尔运算不同运算的结果~
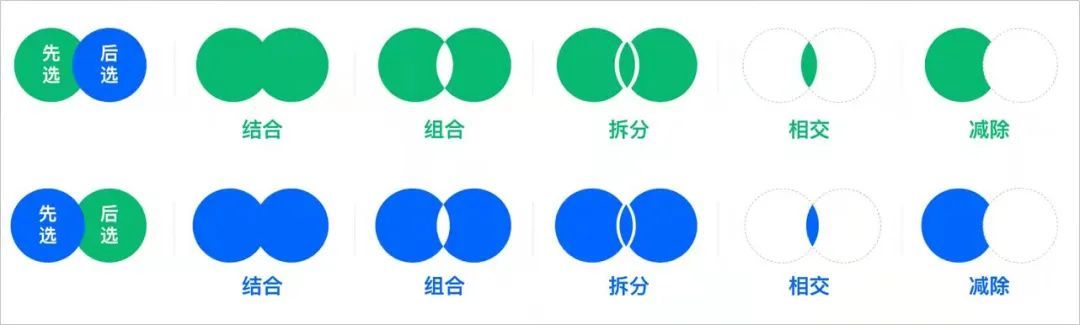
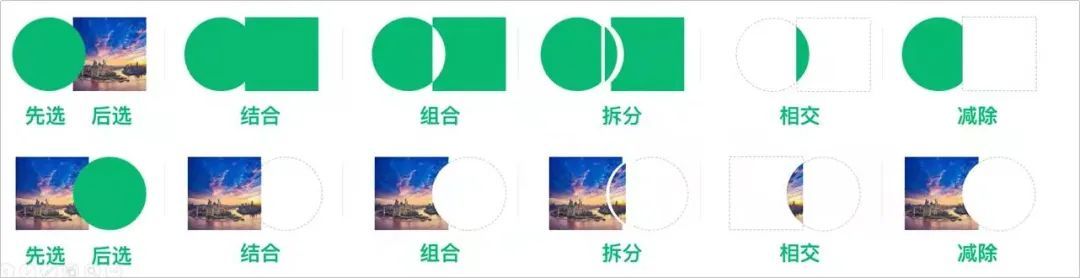
不熟悉的可以点赞收藏
利用这个特性,我们可以将不同的文案或者色块做一个拼接,得到你想要的任何形状~



插件的好处啥,可以节省时间~
我一般就用“islide”、“OK插件”、“OKplus”这三个~
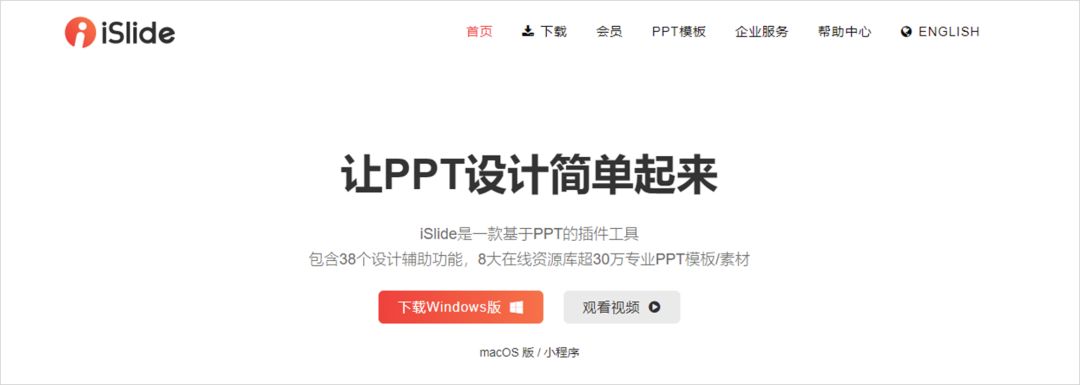
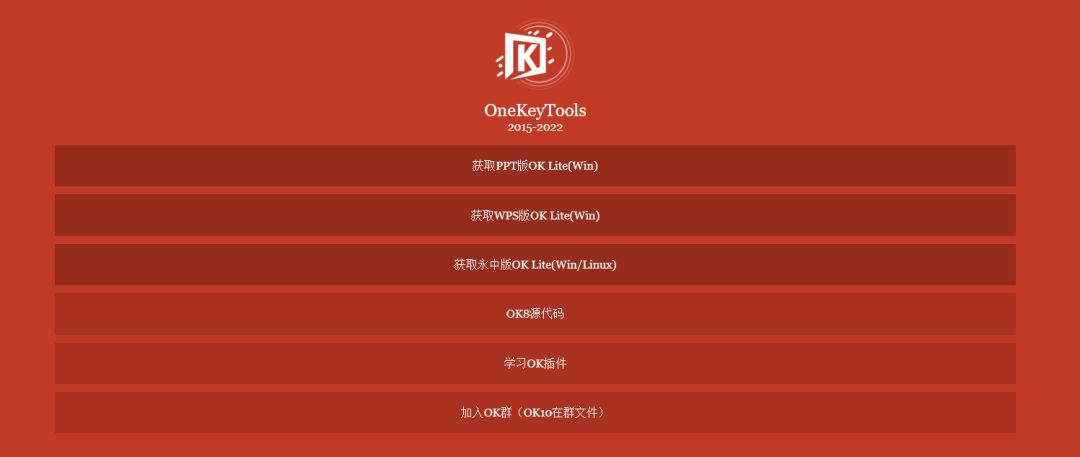
直接去网上找他们的官网,去下载最新版本的~
官网也有插件的使用教程,轻松上手~
如果上面这几个操作,你都能熟练地使用了,那么恭喜你,你已经入门了~
接下来就要大量的模仿练习,提升自己的审美~
那样才能做出更好看的PPT效果。
好啦,以上就是今天的全部内容啦~







