大家晚上好呀~
前两天写的PPT翻车现场,你们都要观看吗?
今天和大家分享几个炫酷的PPT小知识~

来看一下这两个PPT效果。

怎么样,是不是非常炫酷~
其实这种PPT制作起来也蛮简单的,只要用到这个“缩放定位”的功能就行~

缩放定位里面有几个选项,这几个选项的用法区别不大,操作也不难,所以我简单的提一下~
首先来看“节缩放定位”
顾名思义肯定和幻灯片的“节”有关。
幻灯片的节是什么,在哪设置呢?
其实这个“节”相当于“章节”的意思,只需要右击幻灯片右边的预览界面就能添加。

把不同的内容都单独建立成“节”,这样就能变成下面的这种效果了。

接下来就是,在一个空白的PPT中插入“节缩放定位”,选中这些节的图片。

稍微,排版一下,可以手动排版,也可以用islide一键排版~

这样就能实现炫酷的缩放效果了。

如果你把这些图片旋转的排版,就能实现这样的动画效果。

“ 幻灯片缩放定位 ”和“节缩放定位”基本类似,只不过设置之前不需要添加“节”这个步骤,其他的设置步骤都一样,这里我就不重复讲了。
那么这个功能日常使用中,可以运用到哪呢?
大家可以思考一下~
大家有没有想到,这个这个其实可以放到目录页中,就像这样~

操作步骤:
1、准备一个PPT,将每个“章节”都设置成“节”。
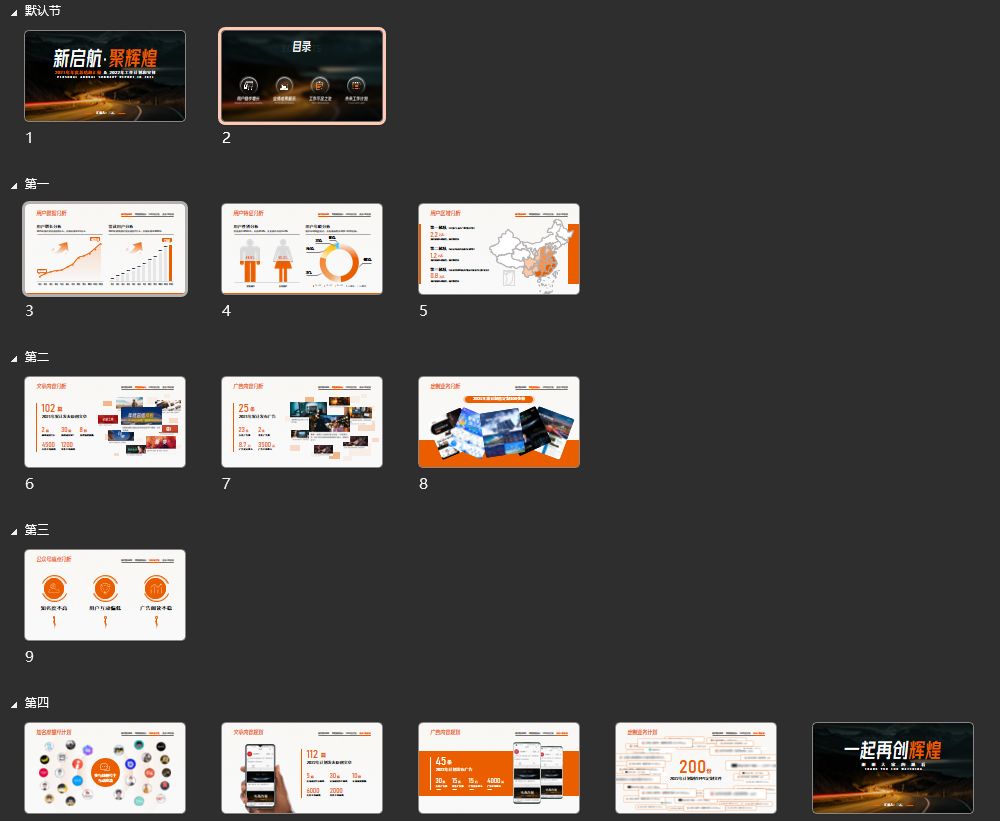
2、在目录页插入“节缩放定位”

3、选择文案,将文案保存为图片。
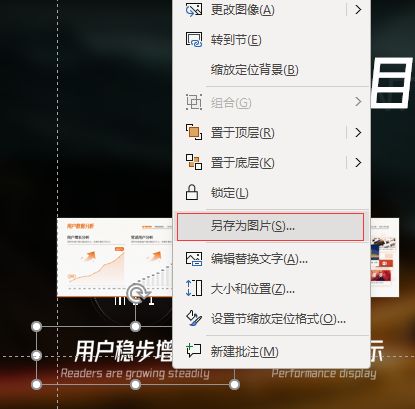
4、更改缩放定位的图片格式,
将刚刚保存的文案图片替换到“节缩放定位”上。


其他的章节也用这个办法制作,这样就能实现案例中的效果了。
同样的原理,把这个放到这样的介绍页中,效果也不错哦


经常收到读者的私信,问我PPT图片还有视频去哪找。
其实PPT自带就有搜索图片和视频的功能~

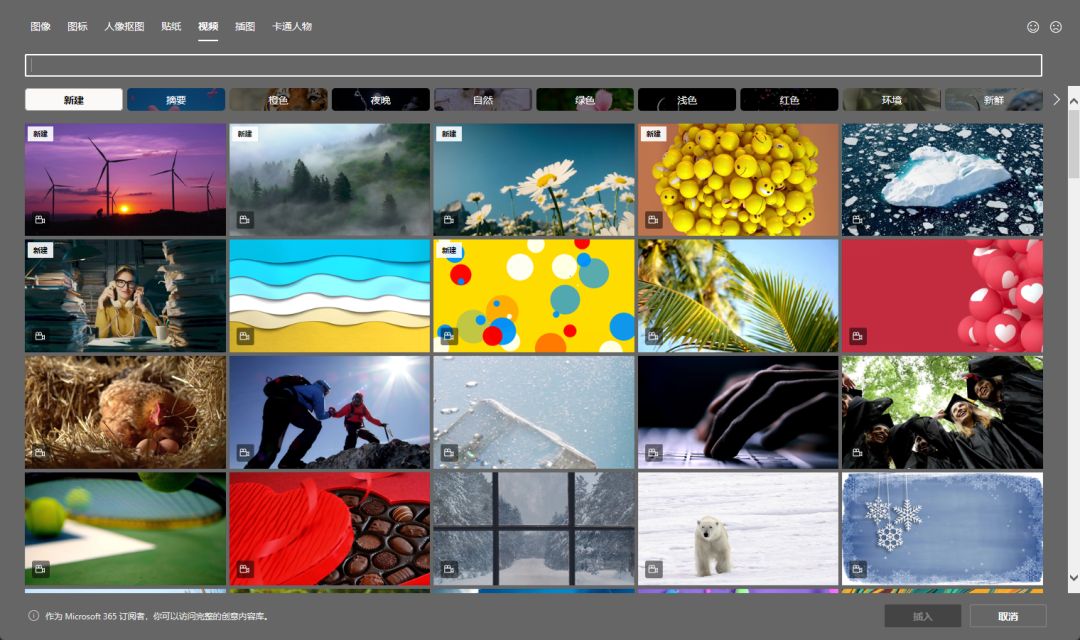

直接搜索图片关键词,能找到非常多的高清大图。
除了图片还有“图标”、“插画”等等~

运用这里面的素材,轻松就能制作出好看的PPT。
废话不多说,直接上案例~
案例一
旅途文案

可以搜索关键词:旅游、夕阳、天空、风景

案例二
时间轴
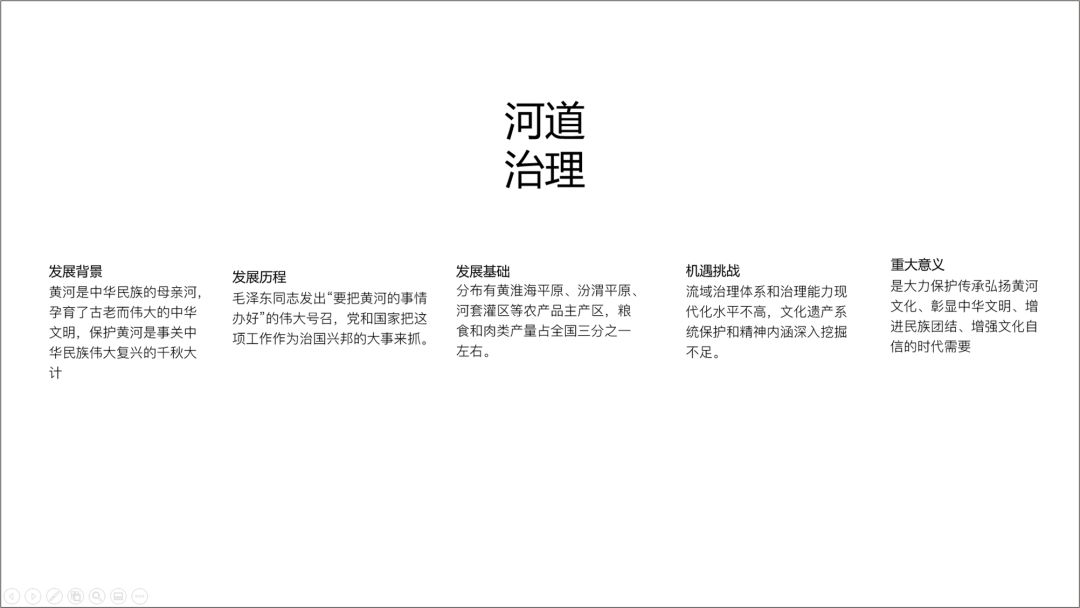
可以搜索关键词:河流、河道、水流
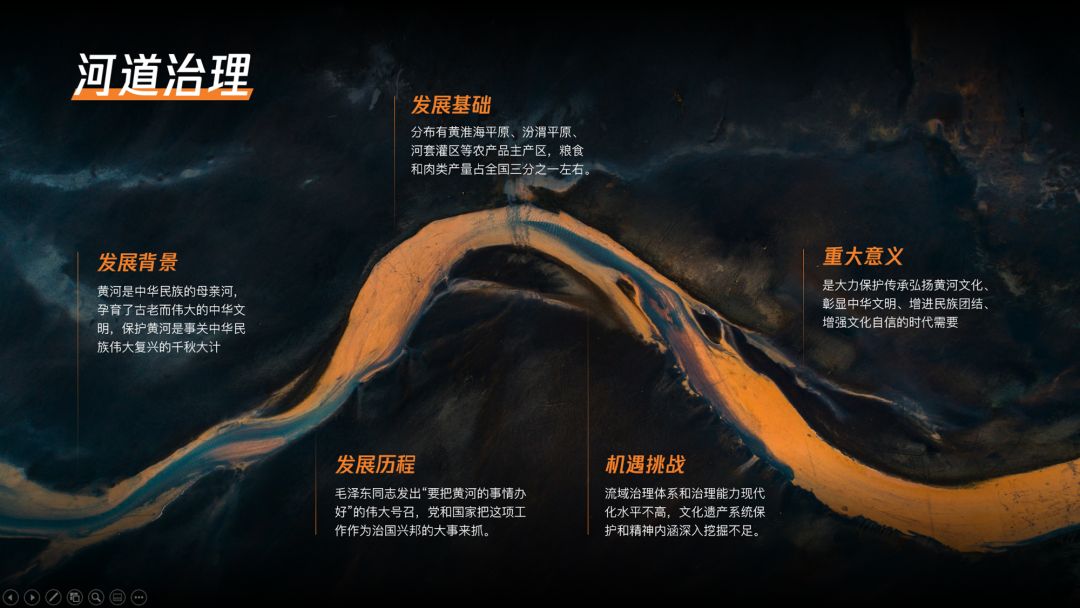
案例三

可以搜索关键词:化学、生物、科技

这个图片非常的多,大家在选图的时候,尽量选择有留白的图片,这样制作ppt会更简单。

前面提到了图片和视频素材。
其实PPT还带有3D模型的素材。

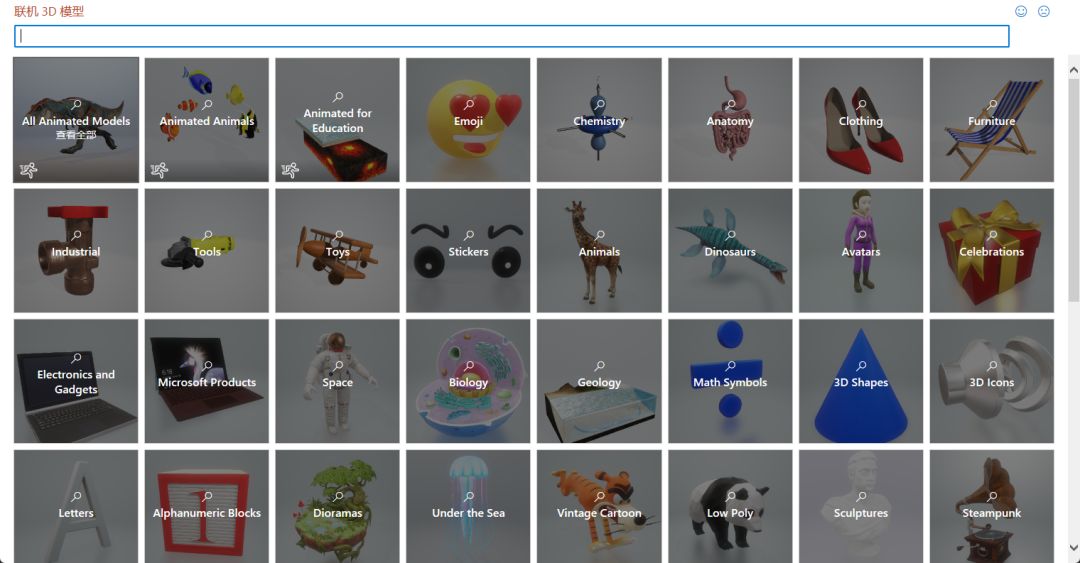
这里面有非常多的3D素材,我们在制作PPT时,可以用里面的3D素材做修饰,效果会非常的棒。
废话不多说,直接上案例~
案例一

用了3D素材以后,效果就变成这样了~


案例二

添加3D素材后就变成这个效果。

好啦,以上就是今天的全部内容了~







