
本期主题
PPT背景填充功能
嗨,各位木友们好呀。
这破公众号写久了,我真是越来越能体会到什么叫做“读者心,海底针”…
每次我精心准备的内容,你们关注的重点永远都在一些奇奇怪怪的地方上。
比如上次写的图标教程《不细的人是做不好PPT的》,那么多好看的图标你们不闻不问,就追着问我到底有多细。


又比如昨天发的那篇《“你这个PPT没有质感”》,你们直接无视我的长篇大论,只知道问我下面这两页PPT是怎么做出来的:


……
面对这种不按套路来的提问,换做心理素质不强的博主,估计当场就圆寂给大家看了。
不过对我来说,这都是小场面了,既然你们敢问,那我就来答一下好了,只是麻烦大家下次问点高级的问题,这样我才有机会把我的内涵展示给大家看。

想做出以上那两张“团结合作”的PPT,你只需要用好一个技巧——【幻灯片背景填充】

以下为详细的制作步骤!
1)把图片设置为背景;
2)插入多个形状;
3)为形状设置背景填充与阴影;

把图片设置为背景
首先,插入一张像我一样有内涵的图片,将其放大至能覆盖住整页PPT:

如果图片超出了PPT的界面,那你就需要右击图片并【裁剪】掉超出的部分:
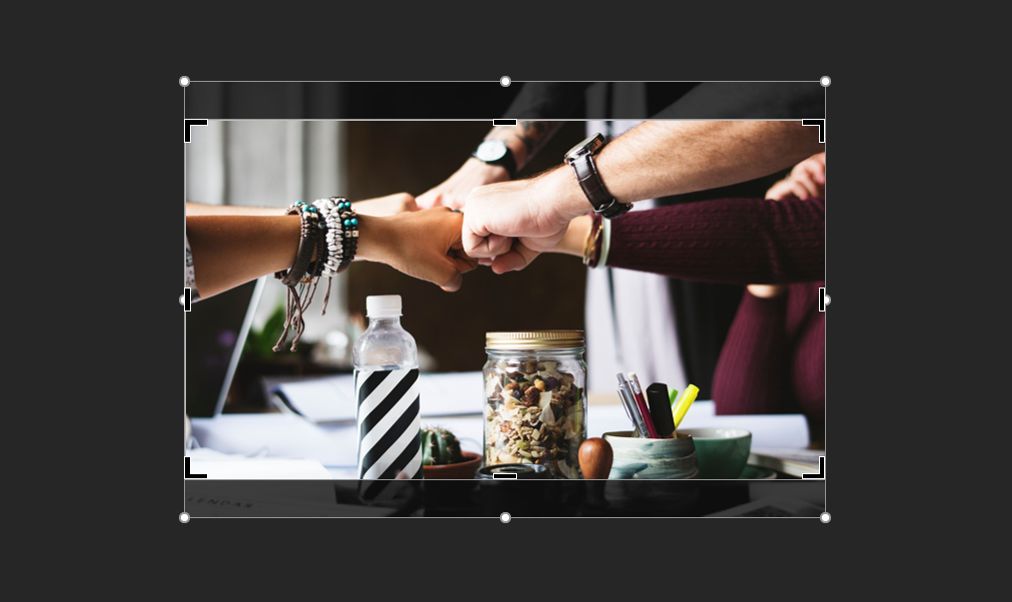
接着,选中裁剪好的图片,按【Ctrl+X】剪切,把它储存到剪贴板里。
再右击页面空白处,点击【设置背景格式】-【填充】-【图片或纹理填充】-【剪贴板】:
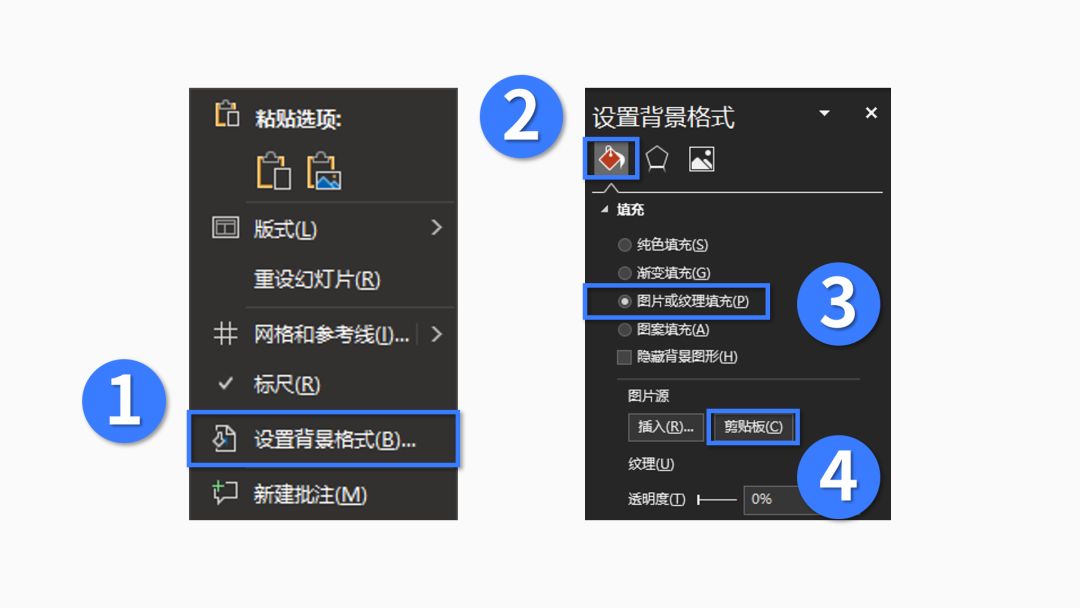
然后你就能把这张有内涵的图片填充为PPT背景了:


插入多个形状
先以下面这页PPT为例:

插入文本框,再插入一个形状,盖住部分文字:

按照同样的方法,依次把其它文字跟形状都排版好:

OK,排版好以后先不用管它,把它放一边,当做你从来没有过这个儿子就行。
我们接着来看下面这页PPT里的格子背景是怎么做的:

新建一页新的PPT,先按照前面第01步示范的那样把图片填充到背景里。

接着插入一个矩形,并复制出多几个出来,排版成下面这个没有内涵的鸟样:
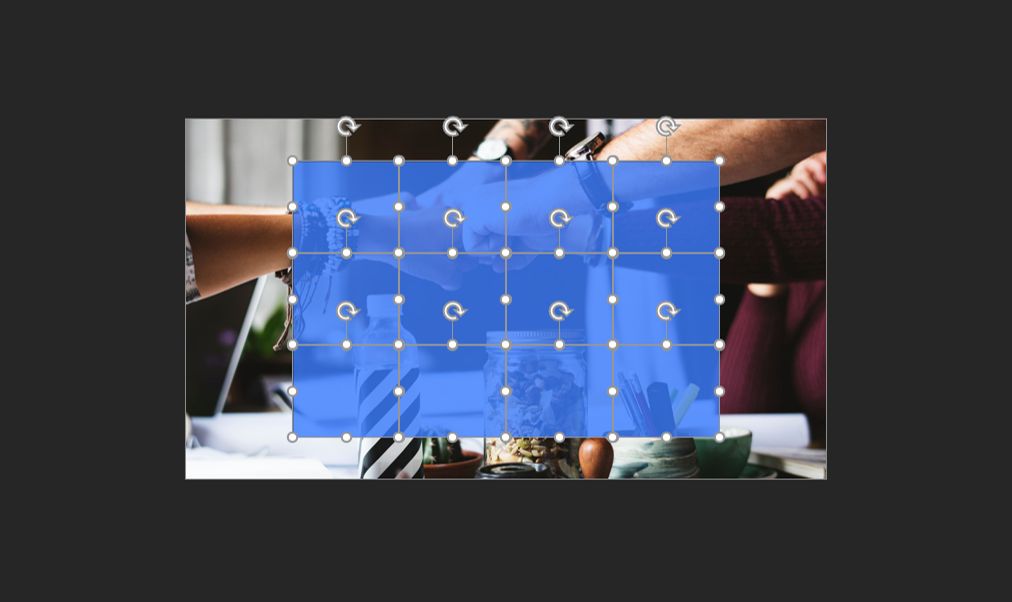
选中这些矩形,按快捷键【Ctrl+G】把它们【组合】成一个整体:

接着把这个组合拉得跟整个PPT页面一样大:

最后,按快捷键【Ctrl+Shift+G】取消组合,你就能看到下面这个更没有内涵的页面了:


为形状设置背景填充与阴影
经过上面两步,我们已经得到了下面这两页PPT了,只差最后的临门一脚了:

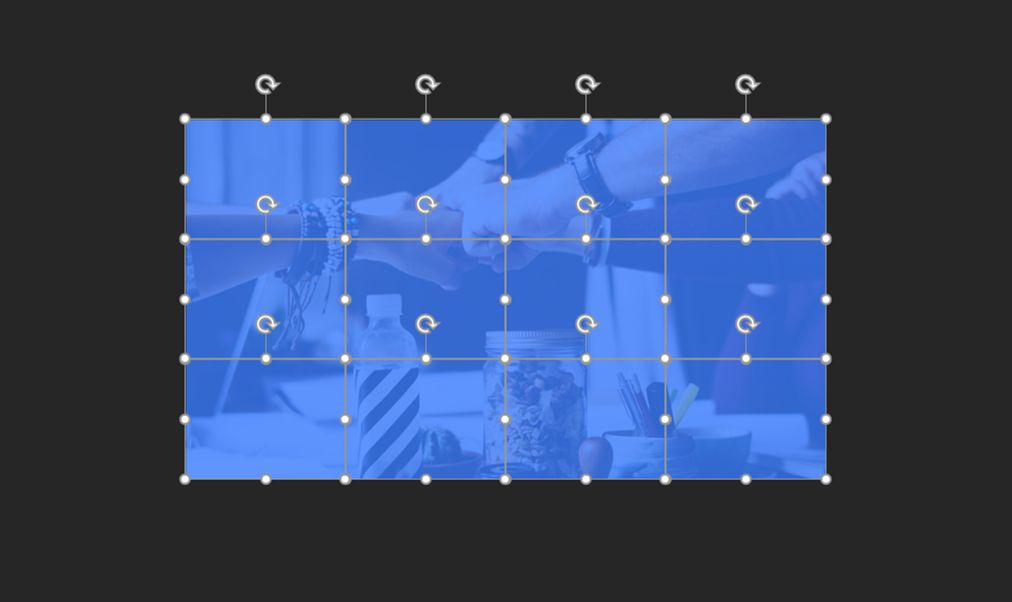
按【Ctrl】键,依次用鼠标选中这些形状,接着随便右击其中一个形状的边框,点击【设置形状格式】-【填充】-【图片或纹理填充】-【幻灯片背景填充】:
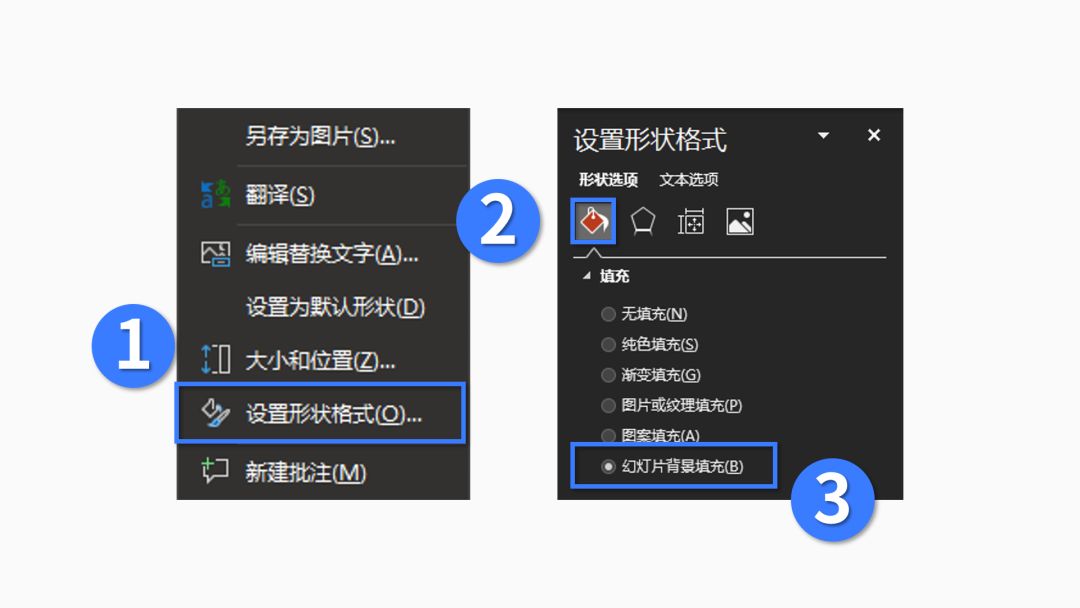
然后你会发现形状“消失”了:


其实它们不是消失了,只是被填充了跟背景一样的图片,这就跟穿着迷彩服跑进森林里,别人都看不到你是一个原理。
科普完毕,下面进入最后一步!
右击这些形状,点击【设置形状格式】-【效果】-【阴影】-瞎鸡儿设置一下阴影的各个数值(透明度/大小/模糊/角度/距离),直至调整出你满意的结果:
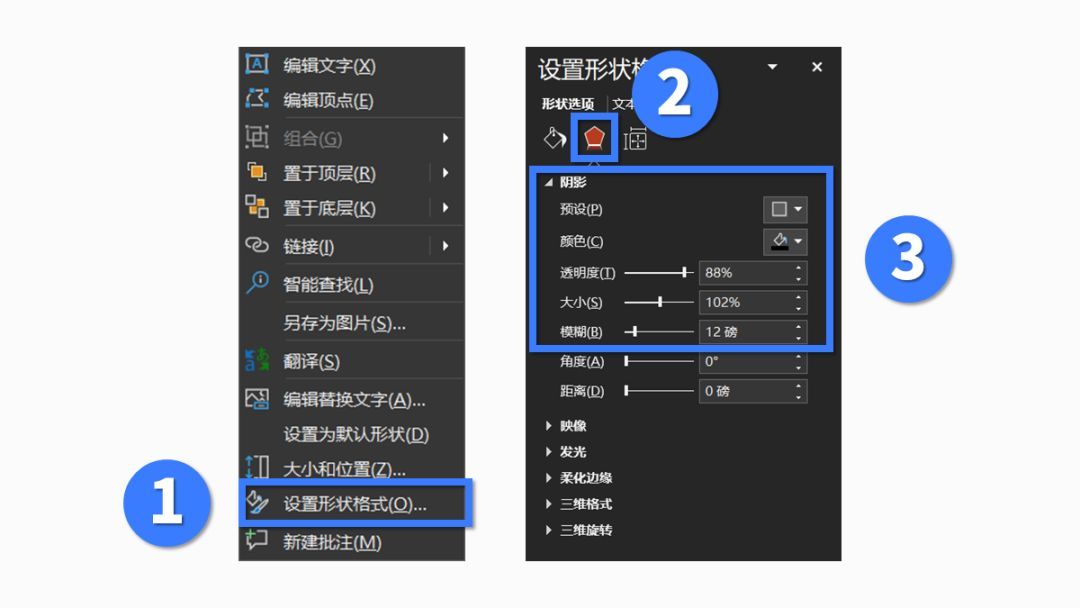
调整完毕以后,恭喜你,现在你已经做出了下面这两页充满内涵的PPT了!


把文案啥的都补充完整,完事儿~

最后再来总结一下以上步骤:
1)把图片设置为背景;
2)插入多个形状;
3)为形状设置背景填充与阴影;
好了,麻烦大家下次提问时,多问点有内涵的问题,不然我这满腹的骚气都不知道该往哪发。
咱们下期再贱~







