
本期主题
在PPT中将图片裁剪成多份
嗨,各位木友们好呀。
前几天有个妹子发给我一张海报,问我里面的文字效果能不能用PPT做出来:
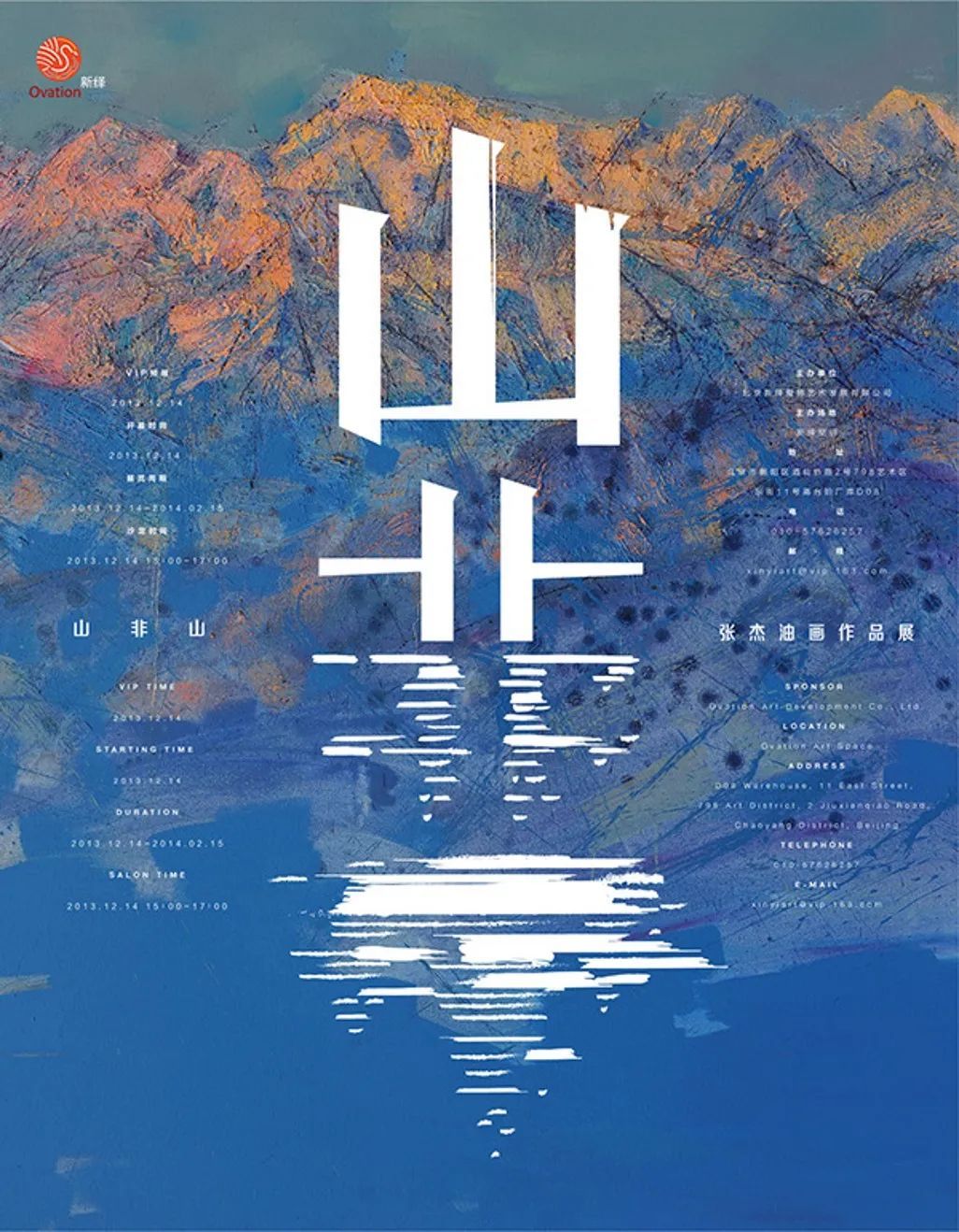
刚看到这个字效时,我心里想的是,你这让PPT很难办呀…
但考虑到妹子平时发在朋友圈的自拍还挺好看的…所以…难办也得办…
当下我就用这个字效模仿了一张海报:
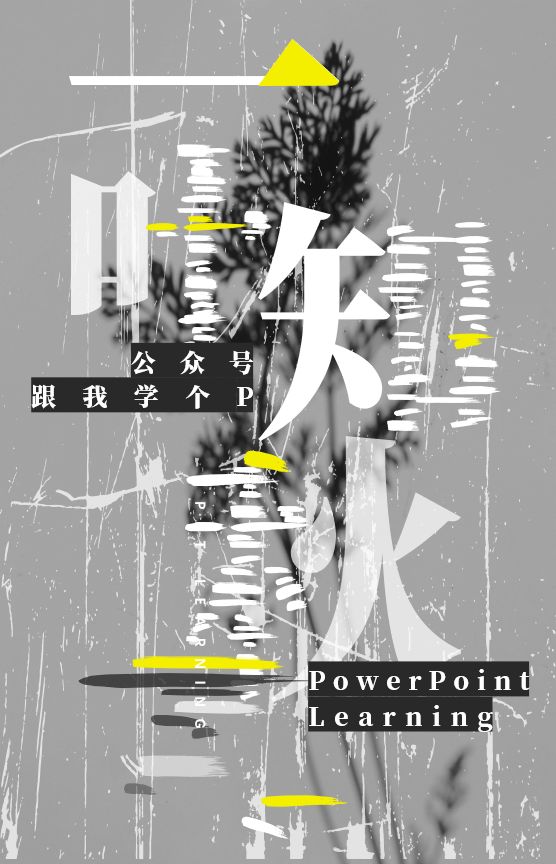
什么叫“我们PPTer想得到的东西,必须要得到”,这就是了!
现在问题来了,海报里这种类似油画笔触的笔画效果是怎么做的?

别是一个点一个点手动拼出来的吧?

是的,就是一个点一个点拼出来的…
▼
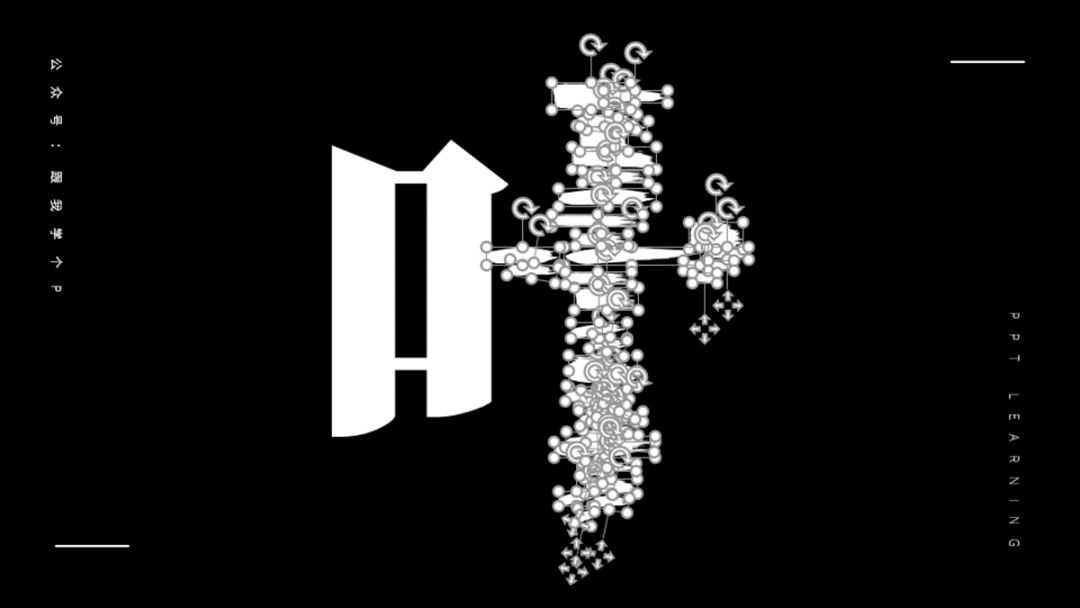
1)首先,准备好一堆墨迹形状的素材:

直接在公众号“跟我学个P”里回复【墨迹】,本暖男已经把这些墨迹素材为你准备好了~
2)接着,插入文字,沿着笔画把墨迹素材一个个放上去:

3)最后,利用【形状格式】-【合并形状】中的【剪除】功能,把墨迹覆盖着的那部分剪掉:

▲先选中文字-再选中形状-【剪除】
OK,完事儿~

你可以看到以上每个步骤都很简单,唯一麻烦的地方就在于:你要像个沙雕一样一点一点地去摆放每个墨迹素材…
当然,如果用PS来做的话,那也得用笔刷工具一条线一条线地去画出这些墨迹,沙雕程度跟PPT比起来也没好到哪去…
总而言之,这个沙雕你当定了…
其实如果你对字效的要求没那么高的话,你也可以试试用【OK插件】做出差不多的破碎字效:

看到这种效果有没有觉得很眼熟?
关键词提示——抖音!

所以这种破碎的字效又是怎么用【OK插件】做出来的?
1)首先,插入文本框输入文字,接着选中文本框,按【Ctrl+C】复制文本框,再点击【开始】-【粘贴】-【粘贴为图片】:

完成以上操作,你就能把文字变成图片了:

▲原本的可编辑的文字

▲变成了图片
把文字变成图片以后,接下来你就可以把它拆分成多个小碎片了。
具体怎么拆?不慌,往下看~
2)用多个小矩形,整齐地拼成下面这个鸟样,再把它们盖到文字图片的上方:

▼

怎么快速做出这些小矩形?
先按住【Ctrl+Shift】键,拖动矩形,接着按【F4】键,你就能快速复制出多个矩形:

3)去“oktools.xyz”这个网址下载并安装【OK插件】:

安装完了以后重新打开PPT,你就能看到PPT里多了这么个【Onekey】选项卡:
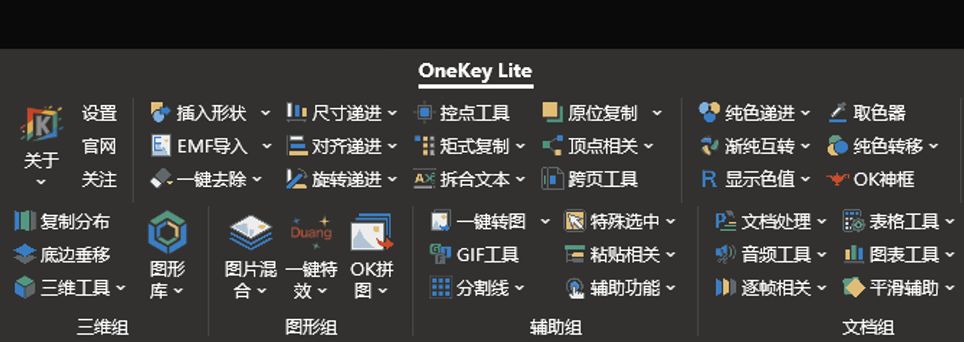
接着,直接框选中所有小矩形跟文字图片,点击【OK插件】-【一键特效】-【形状裁图】:
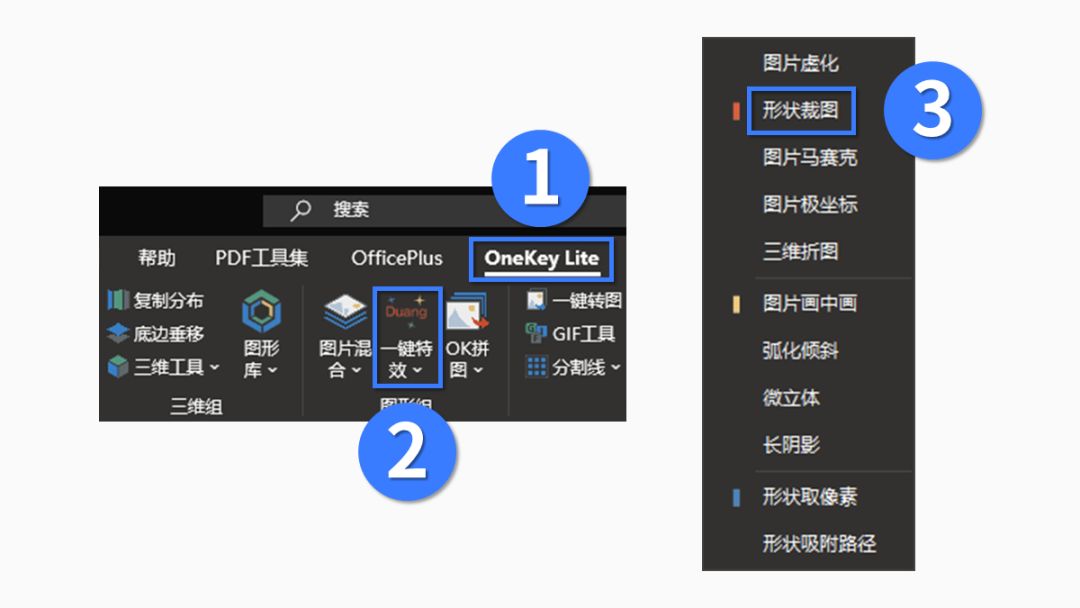
然后你就能看到文字被拆成了一堆碎片!

4)现在你需要做的,就是在不破坏文字辨识度的范围内,瞎鸡儿移动一下那些碎片,最终就能做出破碎的字效了:

以上展示的两种字效,都呈现出了碎片化或者说像素化的效果,但是二者的使用场景有所不同,一个是偏文艺风格,一个则是偏现代时尚风格。
但是不管它们是啥风格,咱们学会一种是一种,不然怎么能成为那个“想得到什么就一定能得到”的沙雕PPTer!
本期的P就装到这里,我是小木,咱们下期再贱!







