嗨,各位木友们好呀。
很多人在做PPT的时候都喜欢用图片作为背景,但图片背景不是你想用就能用的,因为用得不好的话就会出现以下惨不忍睹的效果:

今天拾二就给大伙儿介绍几种正确使用PPT背景的方法:
添加蒙版
调整图片色调
虚化图片

虚化图片
我们都知道,有时候图片的质量要是太渣,哪怕你排版再好也救不了整张PPT…
不信的话我们看个比较极端的例子:

如上图,不难看出,图片本身并不美观,这时候我们的【虚化效果】就派上用场了:

虚化过后可以看出,不仅解决了图片像素质量很渣的问题,而且垃圾堆就不会显得那么明显,相较之下,视觉上会更让人接受一些。
有时候背景图的纹理过于复杂的话,页面看起来也会给人怪怪的感觉:

同样的,我们依旧可以使用【虚化效果】来解决问题,妥妥的iOS风有木有~

看我叭叭了半天,你可能会想问怎么设置虚化效果呢?
其实非常简单,你只需选中图片,在【图片格式】-【艺术效果】中选择虚化效果即可。
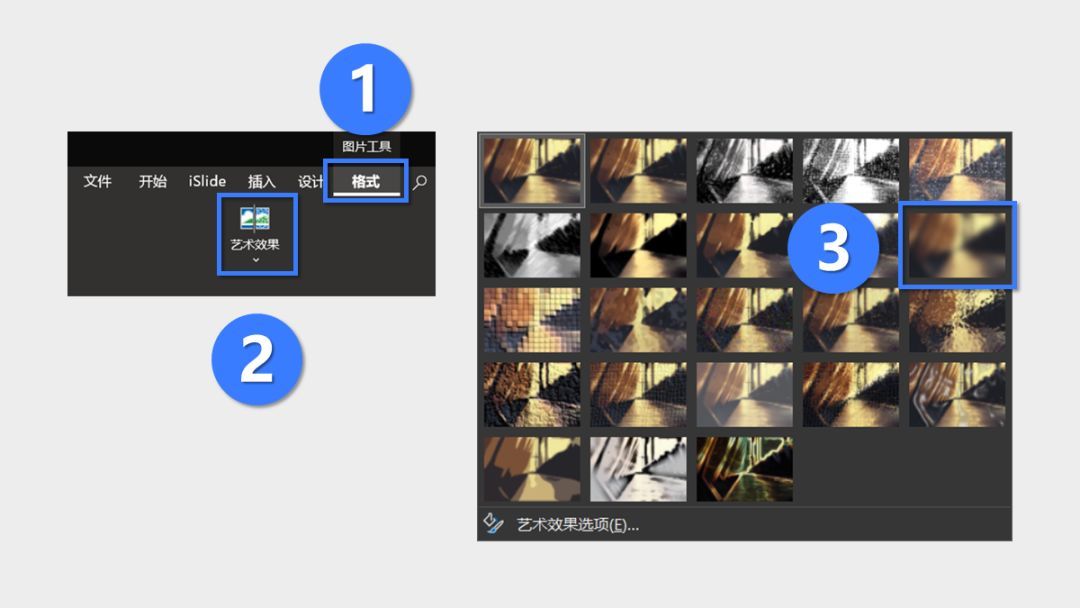
【艺术效果】里还有很多种图片的特殊效果,如果你很有想法的话,也可以尝试一下其他效果,指不定能擦出不一样的火花呢?

添加蒙版
我们在使用图片背景的时候,经常会碰到一种情况:图片的颜色跟文字的颜色太相近,导致文字看不清。


遇到这种情况,我们可以试着给PPT插入一个蒙版,也就是透明的矩形,这样就能改善这种问题:
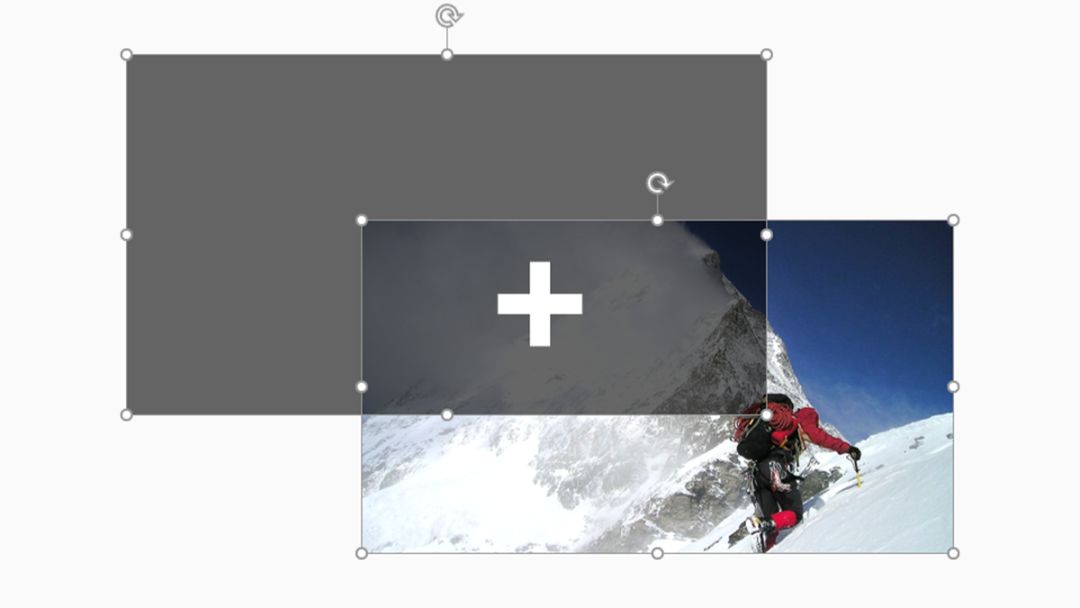
▼
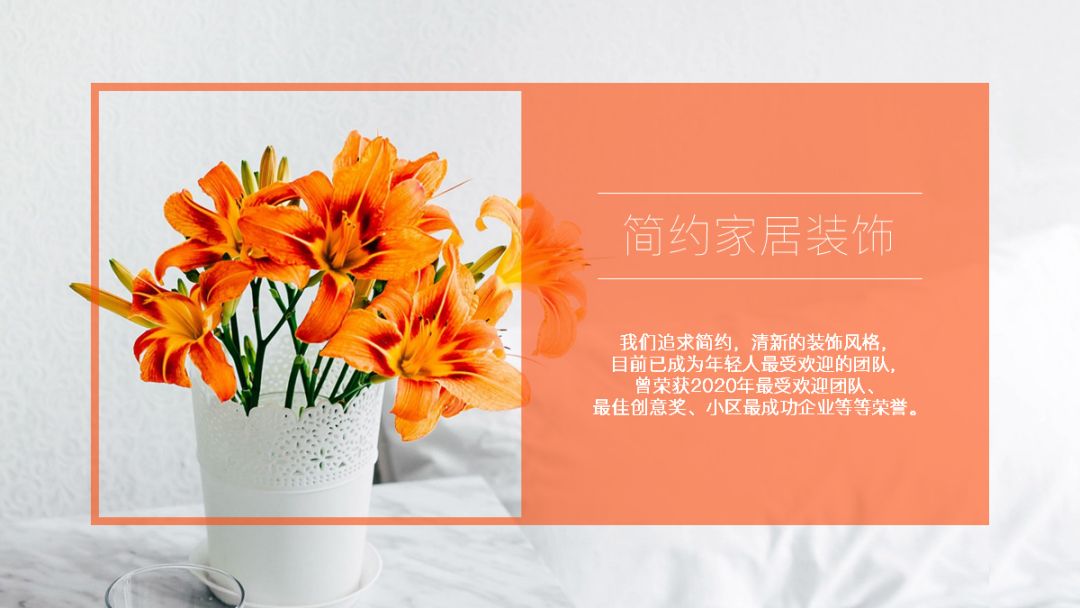

可能会有同学觉得用了蒙版之后感觉背景图失去了本来的意味,不慌,你还可以尝试使用渐变色的蒙版,只盖住你想盖住的部分:
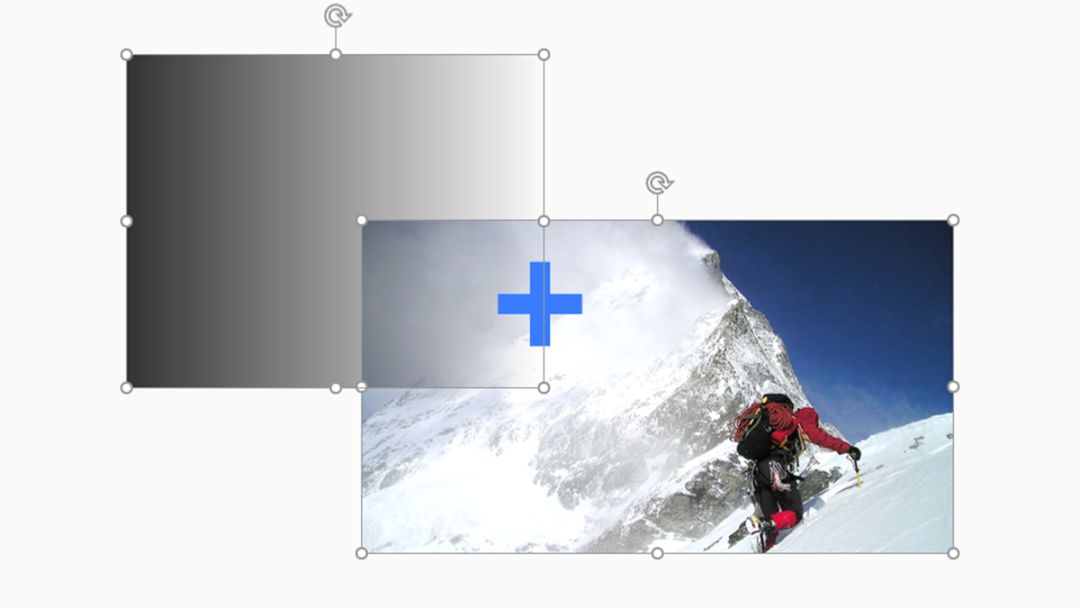
▼


渐变蒙版怎么做?
直接右击形状,再点击【设置形状格式】-【渐变填充】-点击光圈以设置光圈的颜色、透明度、方向即可。


调整图片色调
调整图片的色调有两层意思,一是指直接更换图片的颜色,二是指调整图片的饱和度,也就是指颜色的鲜艳程度。
1)更换图片颜色
什么情况下需要更换图片的颜色?
比如,当图片中的颜色太过于花里胡哨,影响到了内容的识别,甚至影响到整个PPT的配色时:

这种情况下我们就可以调整图片的色调,将图片中的颜色全部统一,这样就可以避免配色太过于花里胡哨造成版面杂乱还有文字不清晰的问题了。

加上一些简单的装饰、排版,效果更佳哦。

怎么更换图片的颜色?
右击图片,选择【设置图片格式】,接着在【图片颜色】中选择【重新着色】,最后选择你想要更换的颜色即可。

2)调整图片饱和度
有时候,调整图片的饱和度可以使图片看起来更加美观,举个例子。
像下面这张图,看起来应该是想展示出一个风和日丽的场景才对,但是总体颜色看起来稍微黯淡了一些:

如果我们想让它呈现出更加亮丽一些的效果,就可以通过调整【颜色饱和度】的方法来实现。
选中图片,点击【图片格式】-【颜色】-【颜色饱和度】即可调整图片颜色:

接下来我们来看一下调整后的效果:

相比之下,是不是后者的效果更加贴合内容,更加的艳丽。
最后我们来总结一下背景图的设计小窍门:
添加蒙版:避免图片颜色与文字颜色撞色冲突,造成部分文字不清晰的问题。
调整图片的色调:统一图片的颜色,避免背景看起来过于花里胡哨;调整图片的饱和度,使图片更加艳丽、美观。
虚化图片:解决图片质量过差的问题,制造不一样的朦胧美。
咱们江湖再见,告辞!(抱拳)







