 *文中部分图片来源于网上,仅为参考学习*
*文中部分图片来源于网上,仅为参考学习*
嗨喽,大家好。
我是想要努力减肥,上镜好看的三水。
在我还是PPT小白的时候,一直认为那些高大上的作品,一定都是借助了PS、AI、C4D这些才完成的。
但后来才发现,是我小瞧了PPT!
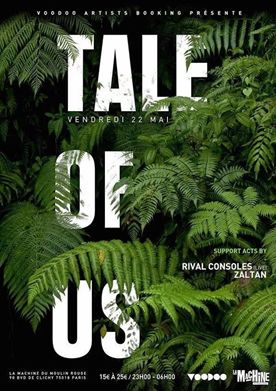
就像这种图文穿插效果,如果我说,我用PPT也能实现,你信吗?这样又有逼格的设计,单纯依靠PPT做应该很复杂吧?
漏!只要掌握了方法,就算是小白也能分分钟搞定!
今天我就跟大家分享6个新手小白也能快速上手的PPT超神小技巧。
01. 遮挡文字
很多PPT小白在制作封面的都是找一张图片,然后在空白的地方放上标题就草草了事。
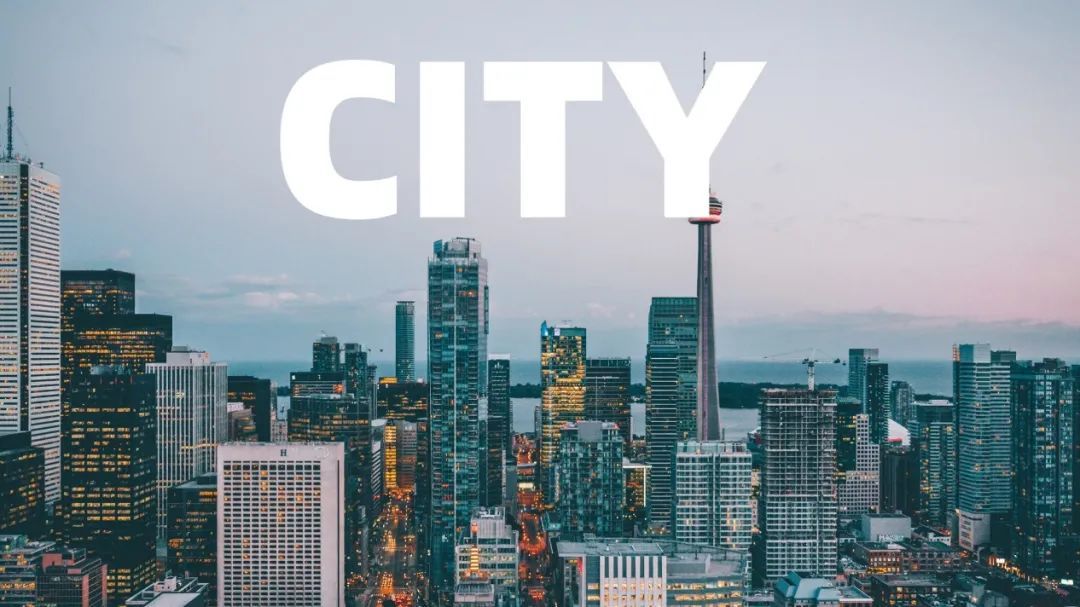
这样的页面给人的感觉就是字是字,图是图,有很强的割裂感。
其实我们可以试着将这两个独立的存在进行融合,变成一个整体。
首先我们将文字换成有线条变化的衬线字体(下图中的字体为思源宋体),并将它放大移动到画面主体上。
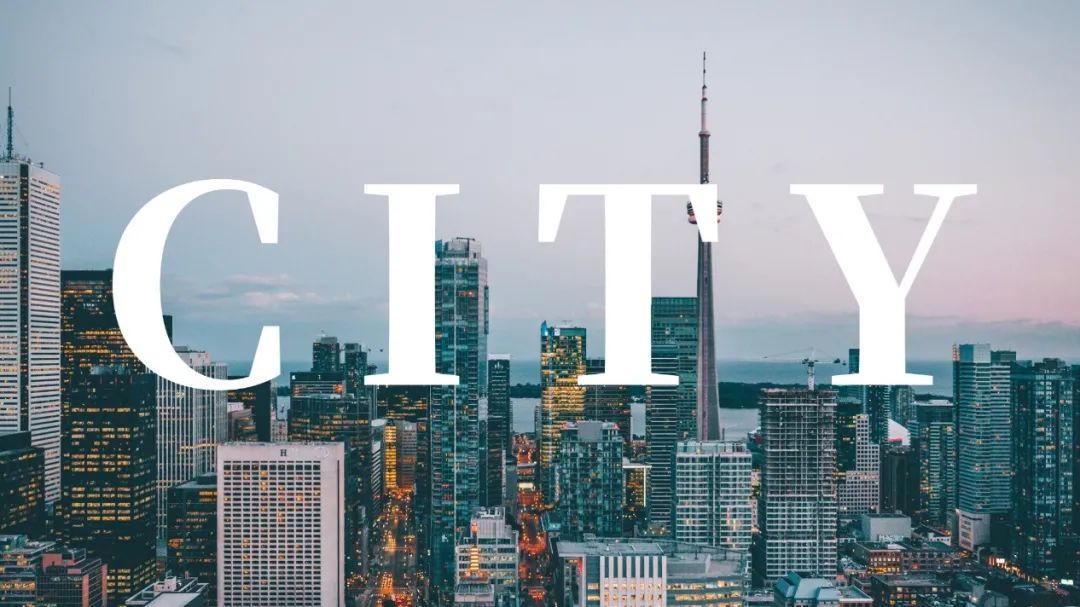
然后我们按住ctrl拖动复制图片,利用上方【图片格式】选项卡中的【删除背景】功能把文字遮挡的主体部分抠出来。


到这一步文字和图就已经融合在一起了,如果想要更自然的效果可以再给文字添加一个渐变,增加文字下本部分的灰度。

最后在页面下方添加一行英文修饰,一张封面页PPT就完成了。

和之前的对比一下,简单几步操作就能让页面“重焕新生”。


02. 渐变文字
大部分人的PPT的标题都是纯黑或纯白(特定场合下白底黑字和黑底白字是最合适的),再加上背景如果也是纯色的话,那整个页面就会非常单调。
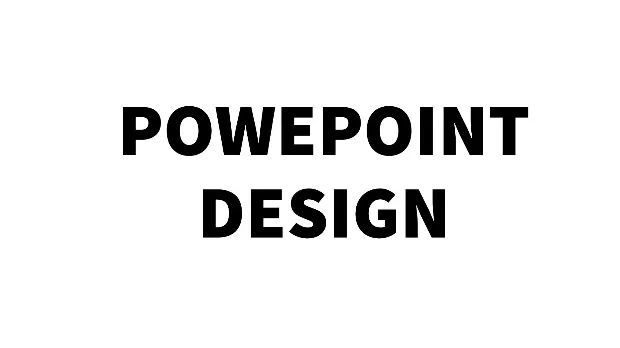

这个时候,我们不如给文字一点颜色看看,给它设置一个渐变色,通过色彩的变化来丰富视觉层级。

如果你不知道如何进行颜色的搭配,那我推荐你【uigradients】这个网站,网站随机生成多种渐变方案,好看又方便。
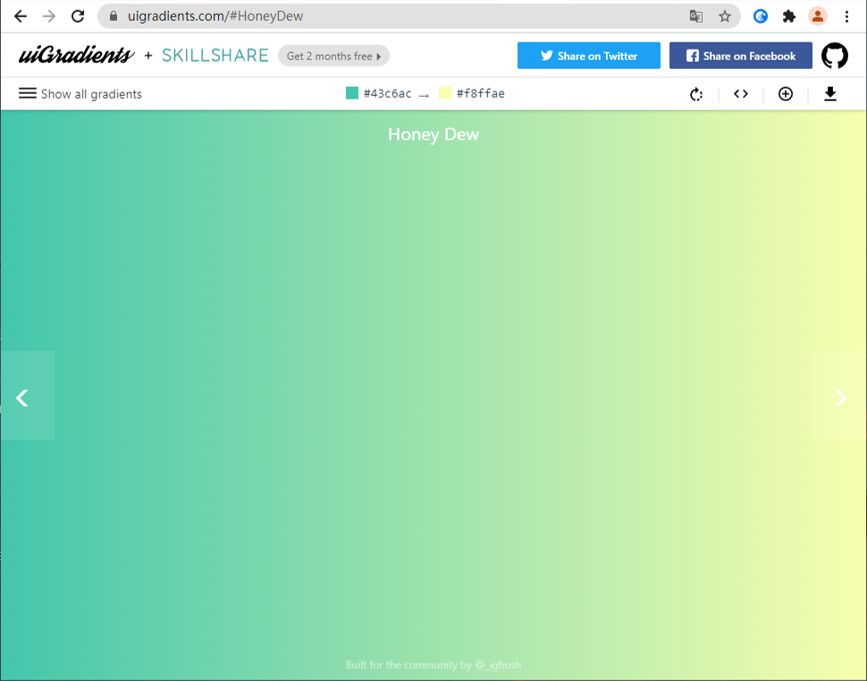
并且你可以缩小PPT和网页的窗口,选择取色器后在画面中单击左键一直按住,将光标移到网页的色卡上,就能直接吸取颜色。

给文字加上渐变再添加一些其他元素就能做出这样的PPT
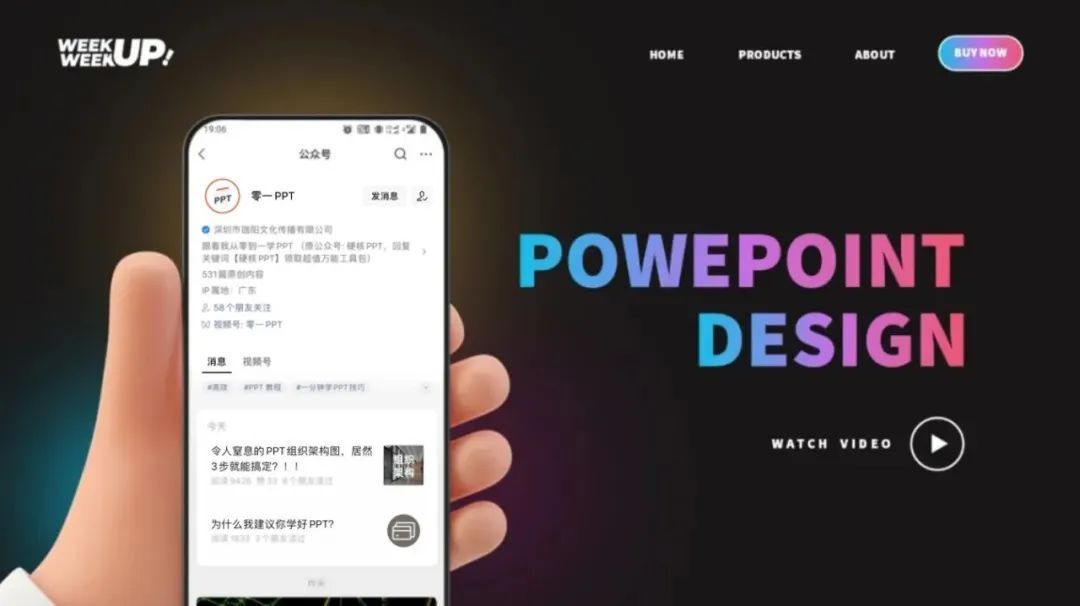
03. 彩条穿插
对于刚学习的新手而言,只要页面中的元素排版整齐,整个版面看起来就不会太差。但是有的时候太过讲究对齐,整个画面看起来又很死板。

这个时候试着在页面中穿插一条彩色的曲线,就能打破齐整的画面并给它增加一些动感。
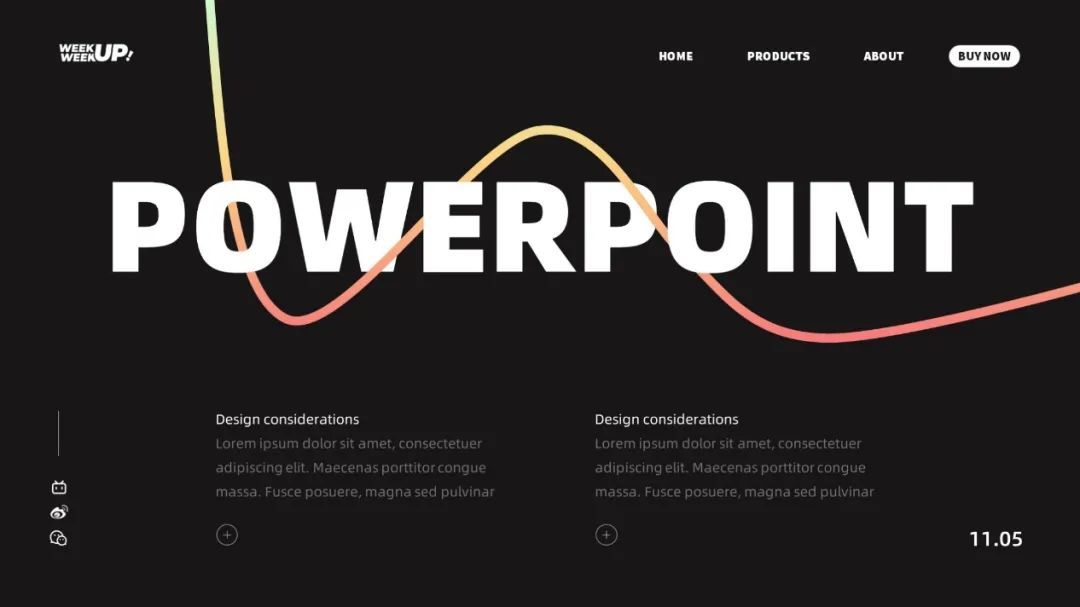
这种彩色线条怎么做呢?很简单,两步就能搞定:
画线条
首先在上方【开始】选项卡中的绘图区域,找到曲线。然后在页面中画出曲线,给线条上色并且将粗细调整为8磅。

穿插
点击文本框右键,选择粘贴为图片。然后点击【图片格式】选项卡中的【剪裁】,裁剪出想需要盖住线条的部分并移动到对应的位置就完成了。

04. 数据编排
当文字中出现了一大段的数据时,很多人都束手无策,直接就以纯文字的形式这么大大咧咧地放在页面上。

这样数据根本不突出,要是数据再一多,阅读起来也费劲。不如我们给它换个排版方式。
将数据加粗放大,再把其他的文字缩小放在旁边,用两个矩形将两组数据框起来,一眼就能看到它们之间的对比。

刚刚我们说的都是文字的设计技巧,下面来说说关于图片的技巧。
05. 添加边框
大家都知道一张好图可以瞬间拉高PPT的高级感,但是一张好图却不会排版,那么这种高级感也会大打折扣。
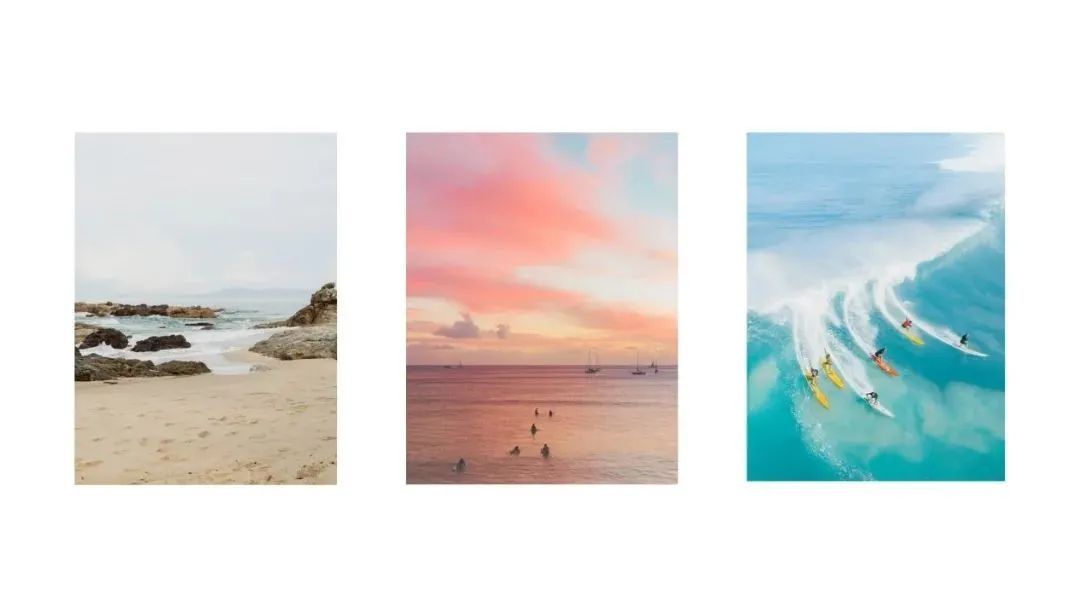
上面的三张图片拆开来看都是好看的图片,但放在一起就不好看呢?
这是因为图片的边缘有很明显的分界线,再加上它们的色调也不一致,所以这三张图片尽管都是和“海“有关的主题,但在视觉上它们的关联性不强。
那如何增强它们之间的关联性呢?
那就是给它们增加共同点,“同“性增加了,自然”异“性就削弱了。
对图片来说,增加关联性最简单的方法就是给他们加个相同的边框。
首先插入一个白色矩形,给它添加一个【偏移:中】的外部阴影,修改透明度为80%,大小100%,模糊15磅,角度135°,距离3磅。
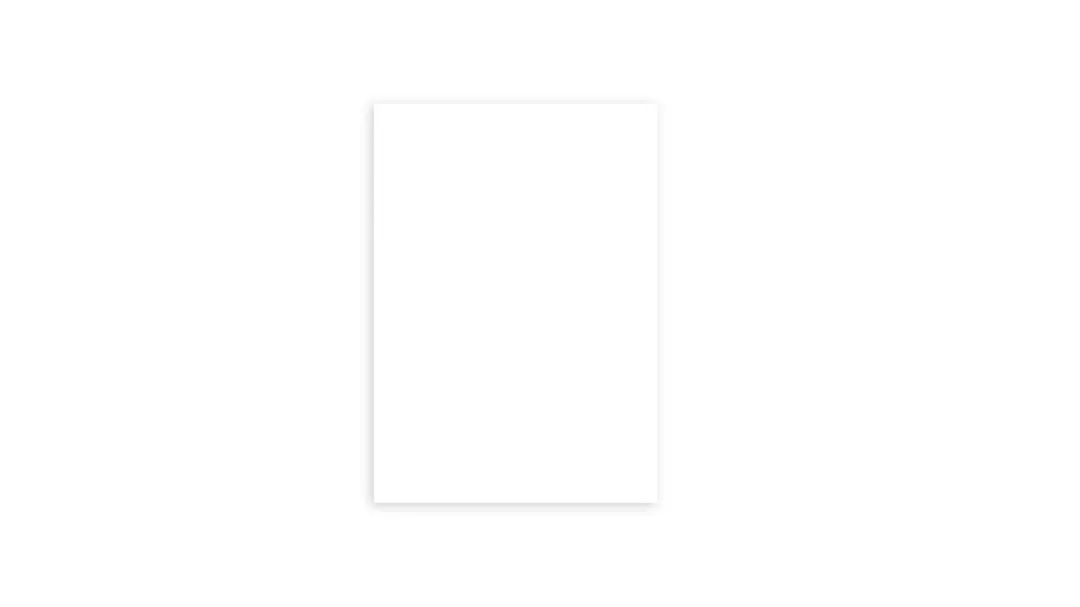
再将图片移到矩形上,左右两边和上距离一致,下边的距离可以稍宽一点。
再给图片加上【内部:中】的阴影。修改透明度为80%,模糊6磅,角度0°,距离1磅。

其他两张图片也经过同样的方法处理后,变成了这样——

然后加上背景和标题,简单的排版后就能变成这样一张简约又高级的PPT。
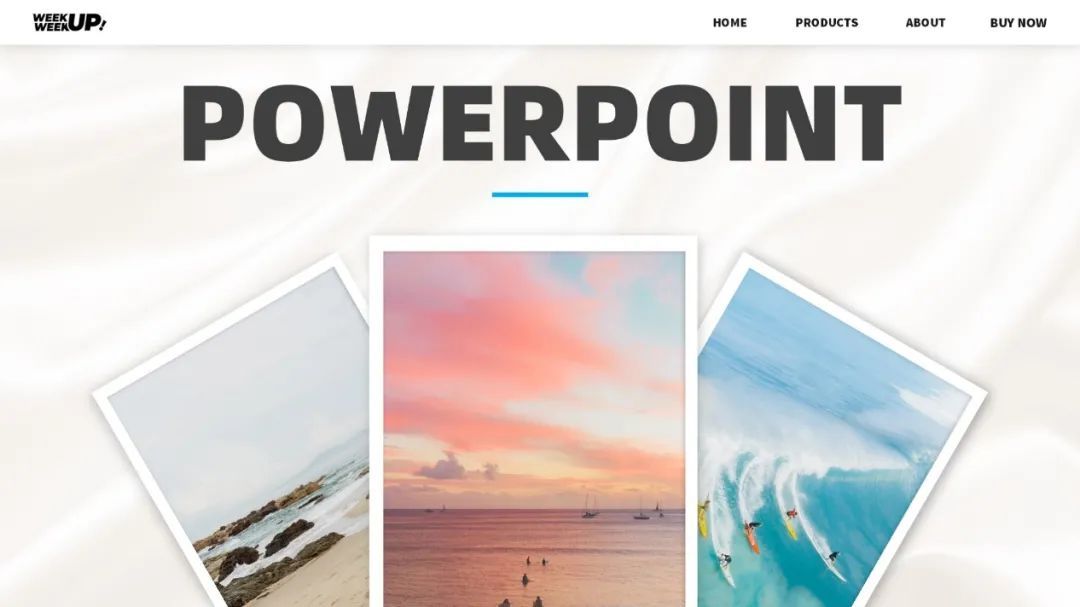
06. 透视网格
刚学习PPT时我听过一句话“深色背景容易出效果“,从那以后我纯白色背景就变成了纯黑色。
虽然黑色背景确实比白色背景更好用,但是它们两个一样的单一,没有创意。
直到后来我们发现了一个神器 —— 透视网格。只需要在背景上添加透视网格就能1s打造空间纵深感。
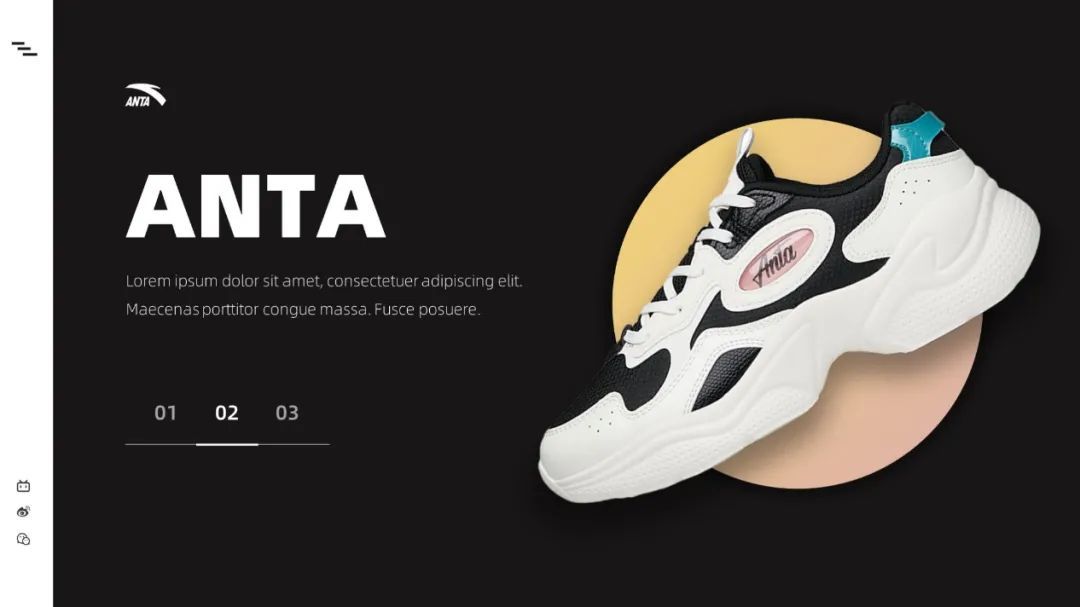
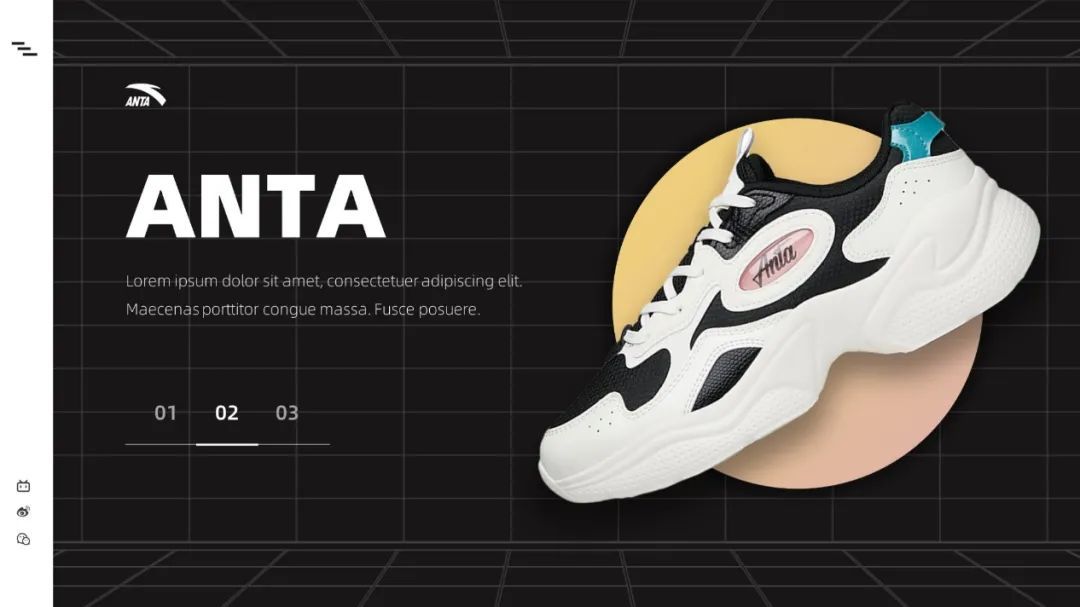
这里也给大家搜索了一些 PNG格式的透视网格 ,大家可以直接插入PPT中使用。
PS:领取方式请查看文末噢~

现在来说说用法。
直接插入图片后,网格是黑色的,如果背景是浅色的可以直接使用。

但如果你的背景为深色,就需要右键图片打开【设置图片格式】窗格,点击【图片】,在【图片校正】中将【亮度】调至100%,这样图片就变成了白色。

写在最后
以上就是我今天要分享的6个技巧了,现在我们来总结回顾一下吧。
01. 遮挡文字
利用【删除背景】功能简单抠图,将文字和图片进一步融合;

02. 渐变文字
给文字设置渐变填充,用色彩变化来丰富视觉层级;

03. 彩条穿插
给标题穿插一条彩色线条,打破规矩齐整的排版,让画面“活泼”起来;
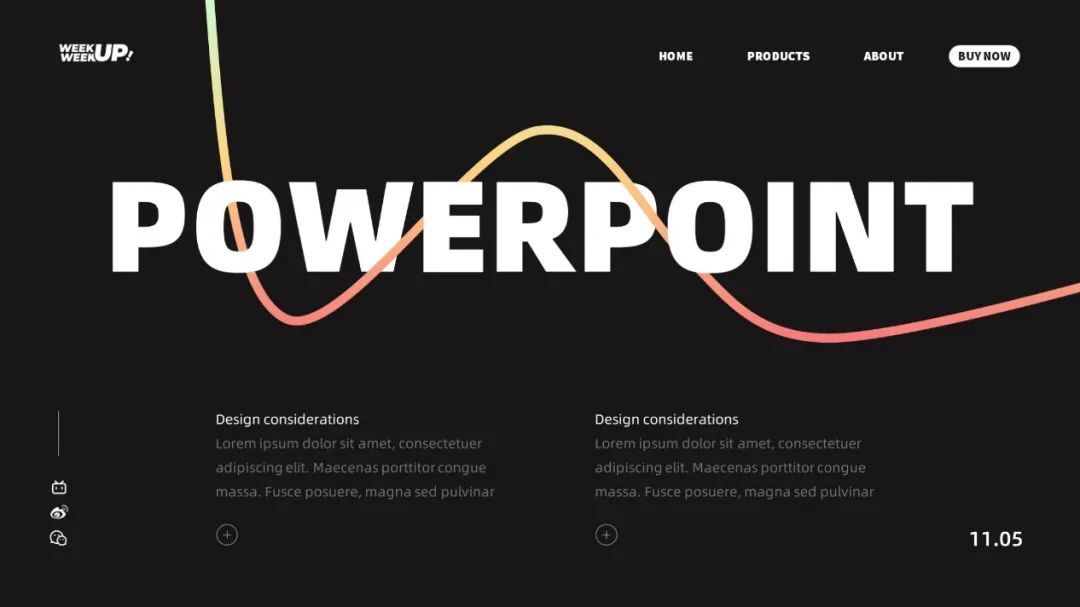
04. 数据编排
将文字加粗放大,突出数据,进行左右排版还有明显的对比效果;
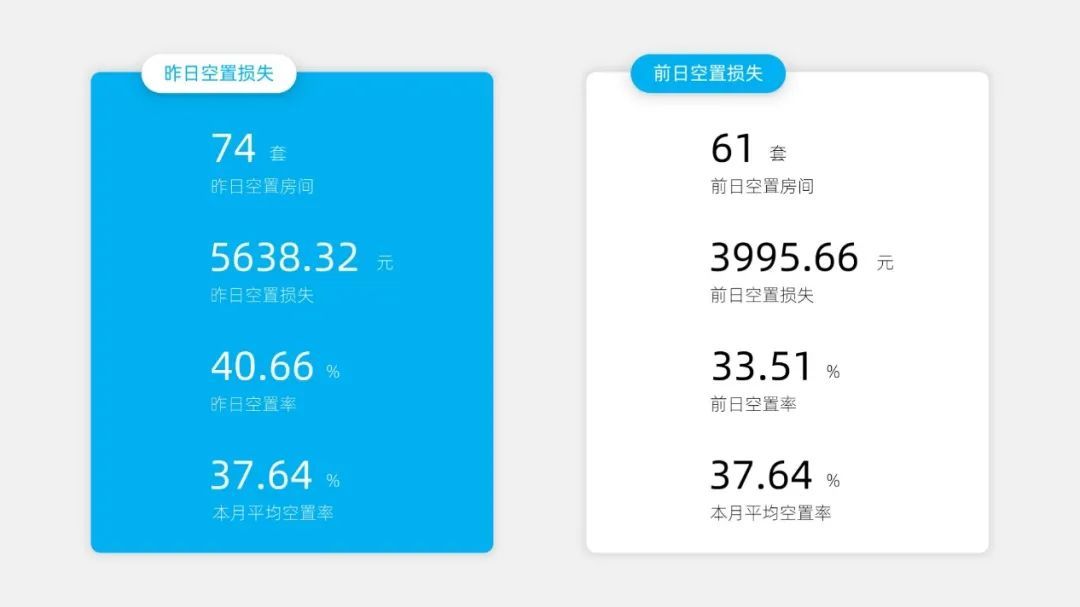
05. 添加边框
给图片加个“框”,增加图片之间的共性;

06. 透视网格
给背景加上一个透视网格,1s打造空间纵深感。
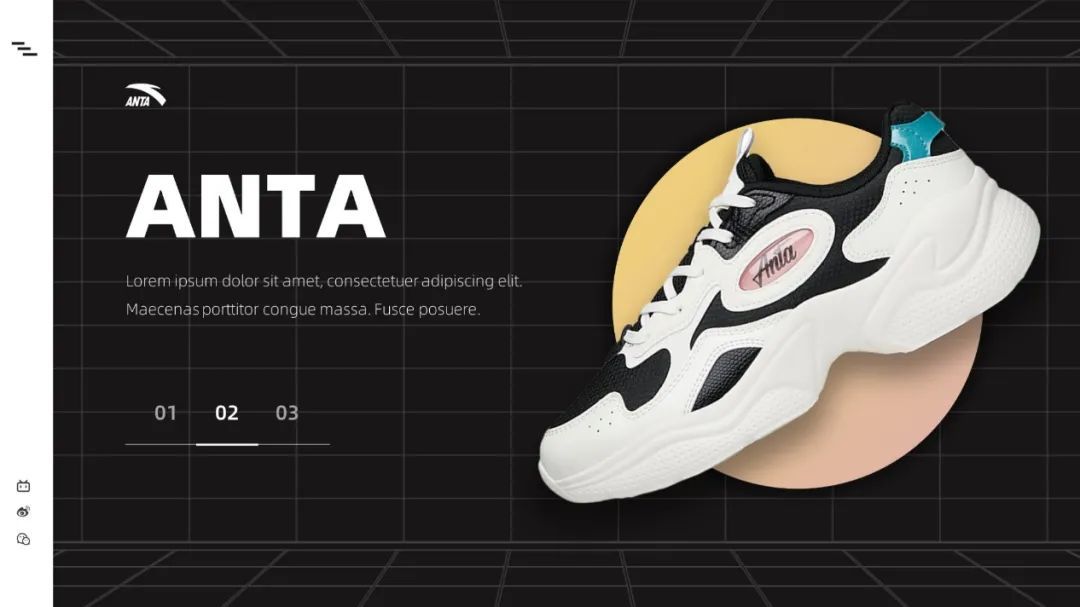
好了,就说到这吧。希望大家看了今天的小技巧,记得在平时做PPT的时候勤加练习哦~
我为大家收集了一些PNG格式的透视网格,需要的小伙伴可以下载后直接插入到PPT中。








