有没有一个PPT技巧让你觉得人生都亮了?
果然是个很好的钓鱼问题,机智的我反手就把问题抛到了公众号里:

不作死就不会死…一天下来,我在后台收到了数百条回复…
果然关注这个号的个个都是人才,说话又好听…
不信的话你们可以感受一下这些回复:
恕我直言,自从有了ppt,我就感觉人生都凉了…
那个发明了PPT的人,让午夜办公室的灯都亮了…
自从学了PPT,我的头顶越来越亮了…
一首多么痛的《领悟》送给你们…
其实除了这些调皮的回复,小木还是收到不少干货的!
比如接下来要讲的这7个技巧,就是小木从这数百条回复里精选出来的最受欢迎的技巧!

选择窗格
相信大家都遇到过像下面这种「各种元素一层叠一层」的页面:

元素一多,此时如果你想要选中里面某个元素,经常就会出现「选不中」的情况…
看得到却得不到…分分钟能把你急到中风…
骚年,莫慌,心急是吃不到豆腐的。
你只需要点击【开始】-【排列】-【选择窗格】,就能看到当页里的所有图层:

▼

1)点击这些图层,你想翻哪个元素的牌子就翻哪个!
2)当图层多的时候,为了方便观察,你还可以点击图层旁边的小眼睛,隐藏或显示某个元素:
3)调整窗格中图层的上下顺序,可改变元素在PPT中的上下顺序;

(动图)
有了这个工具,妈妈再也不用担心我做PPT会中风了!

对齐工具
处女座与强迫症患者请注意!
前方高能!!
▼
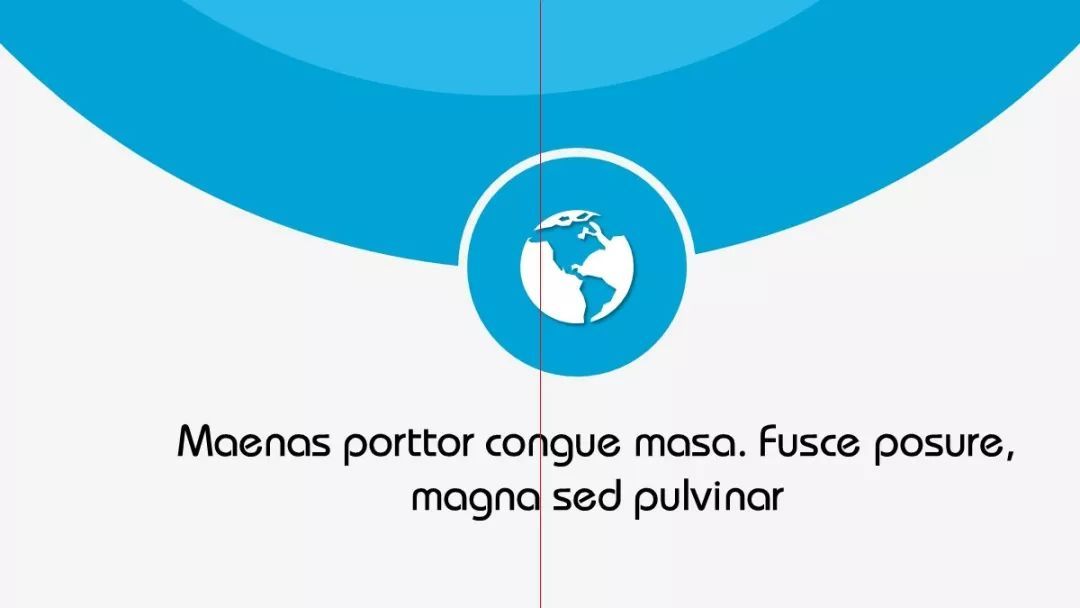
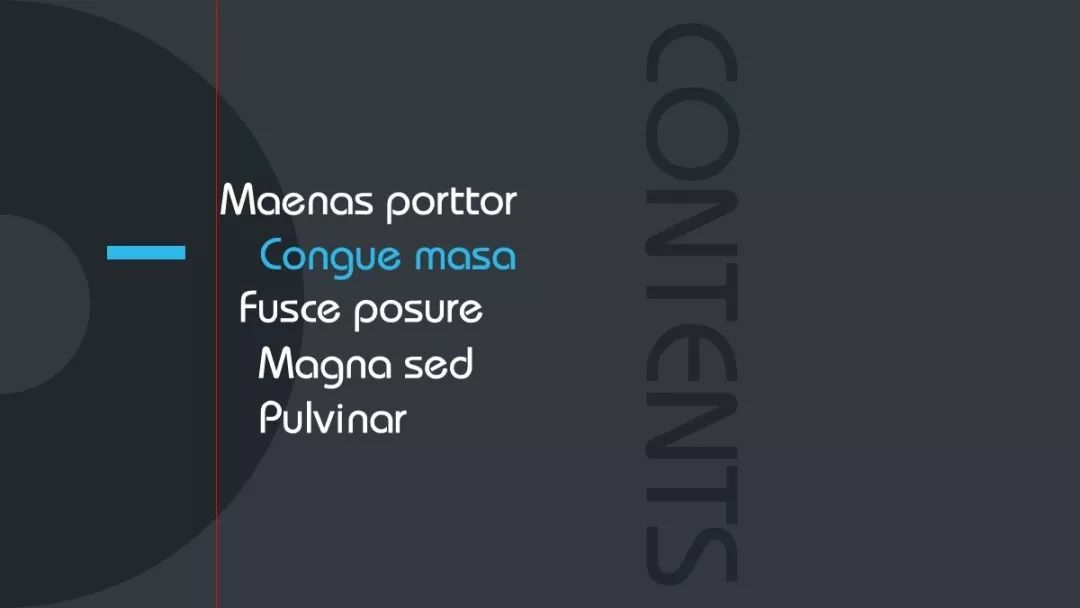

像此类「对不齐」的PPT,分分钟可以把处女座与强迫症患者逼到面目全肥!!
为了避免此类人间惨剧…这里我友情推荐PPT自带的「对齐工具」!
点击【开始】-【排列】-【对齐】即可找到:
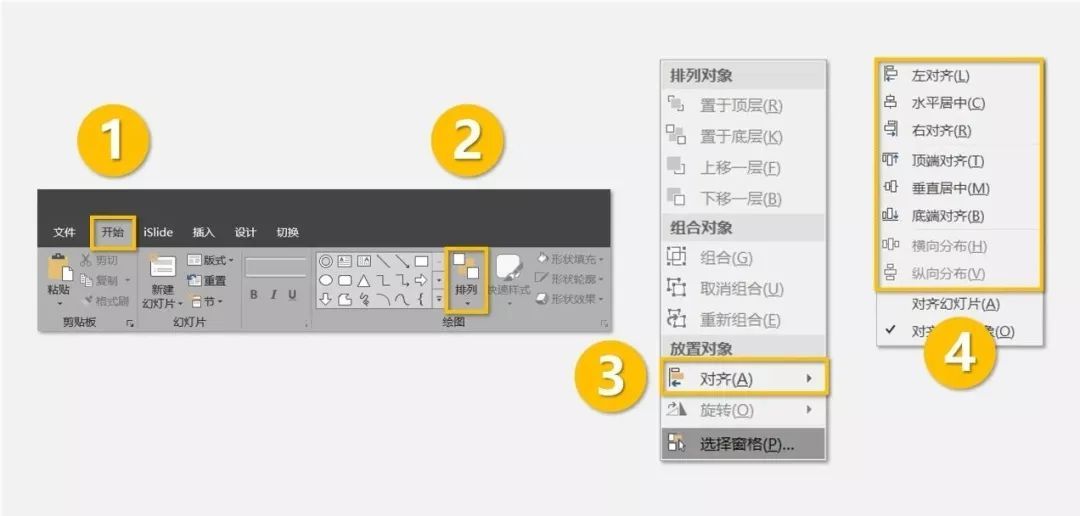
咋用这个工具?选中你需要对齐的元素,点击相应的对齐方式即可。
不懂?那直接看图!

(动图)
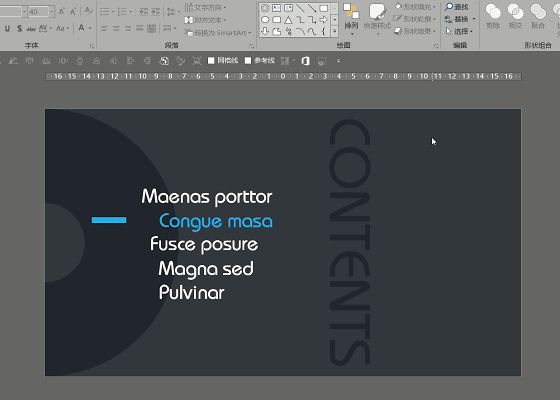
(动图)

(动图)
关爱处女座与强迫症患者,从对齐工具做起。

用PPT抠图
对于不会用PS抠图的同学来说,PPT自带的「删除背景」与「设置透明色」这两个傻瓜功能简直就是救星!
选中需要抠图的图片,点击【格式】,可以直接找到【删除背景】;再点击【颜色】,可以找到【设置透明色】:
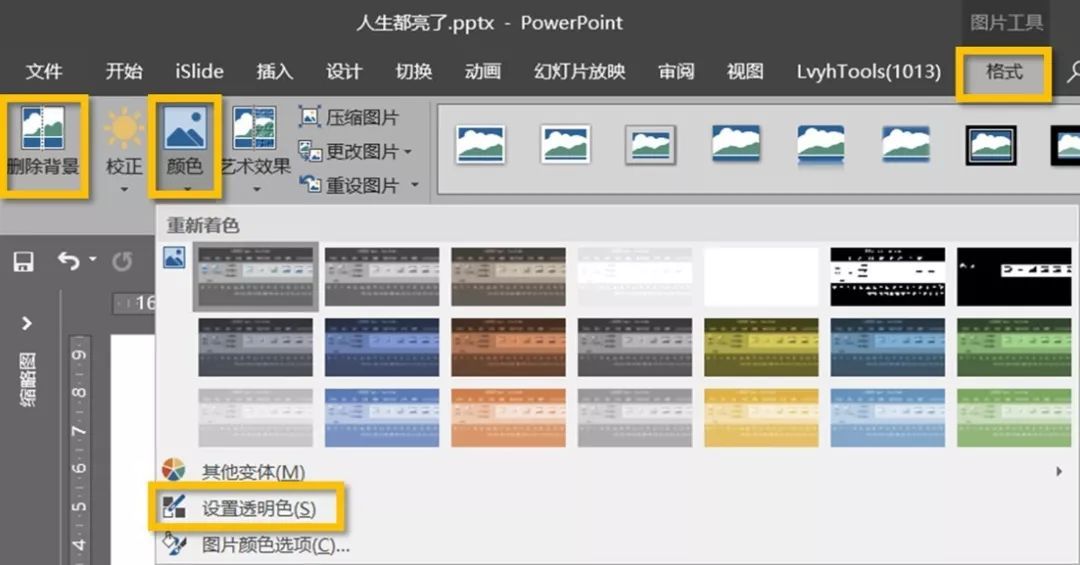
1)「删除背景」适合用来处理背景简单的图片:
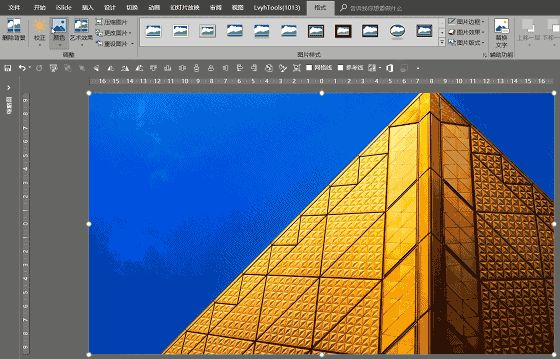
(动图)
▼

2)「设置透明色」适合用来处理拥有纯色背景的图片:

(动图)
▼
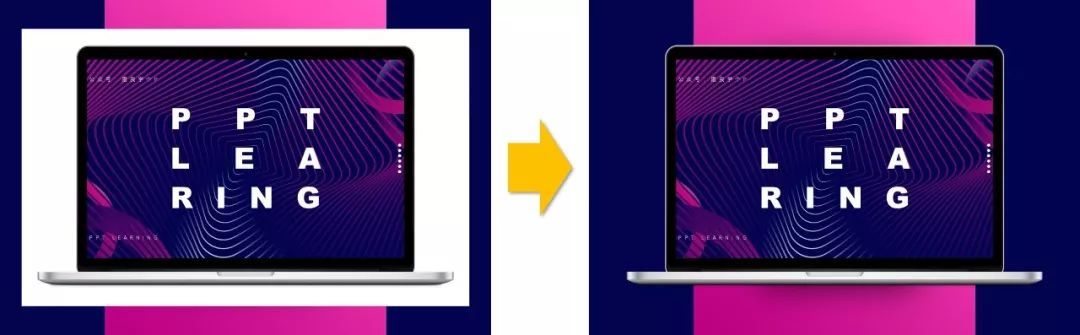
不过,PPT中的抠图功能只能用来处理背景简单的图片,要是碰到背景稍微复杂一点的,大家还是最好还是用PS~

演讲者视图
据说90%的人都不知道这个偷懒神技…
打开PPT,点击【备注】,然后把演讲稿输入到备注栏里:
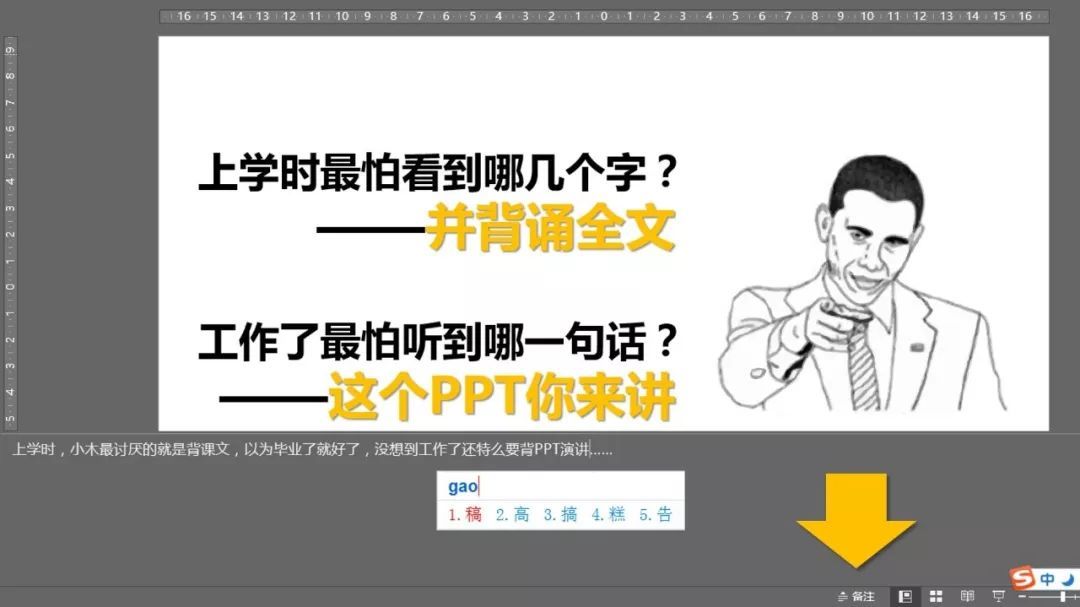
接着按下【Alt+F5】进入演讲者模式,神奇的事情就发生了:
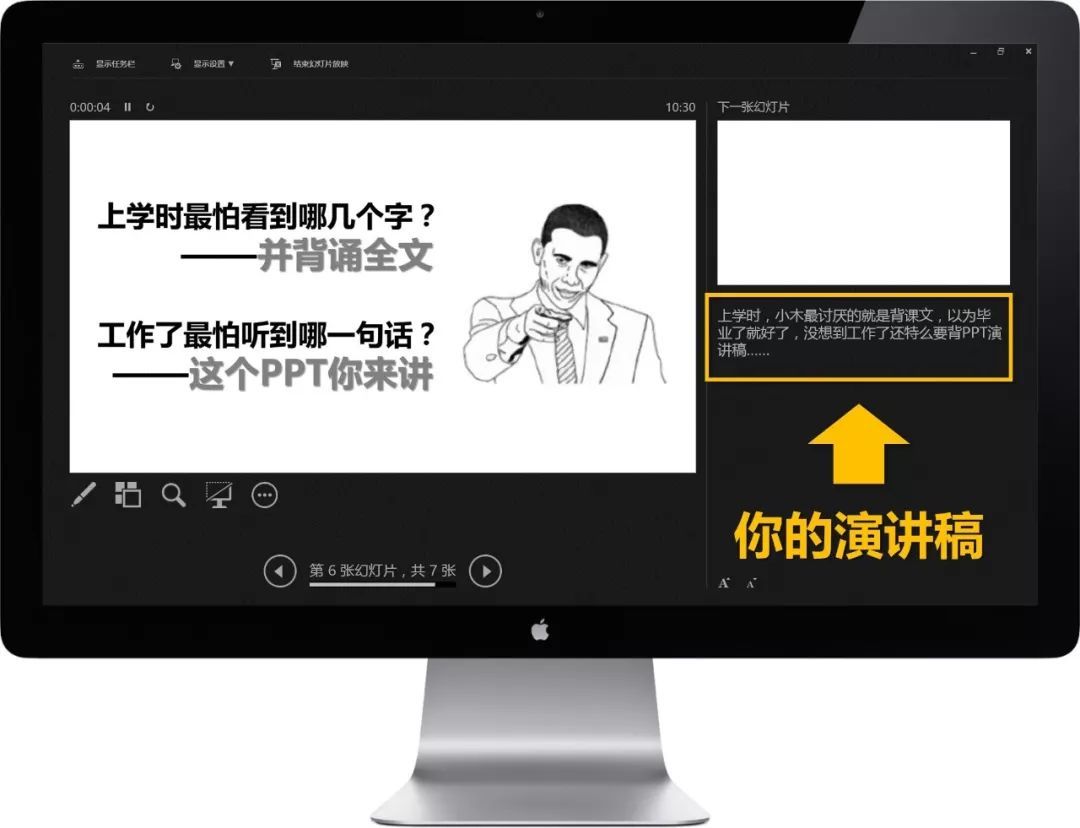
▲
上面这张图会是你看到的电脑屏幕
下面这张图会是观众看到的投影屏幕
▼

世界是掌握在会偷懒的人手里的——鲁迅。

F4键
上周我才推荐了这个神奇的按键,没想到有一堆木友告诉我他们是第一次听说这个键…
没事,每个人都有第一次…我会负责的…
一回生二回熟,今天我就再来一次好了…
按下F4键=重复上一操作
比如:
1)先给一张图片修改饱和度,接着选中其他图片,按下【F4键】,快速实现其他图片的换色:
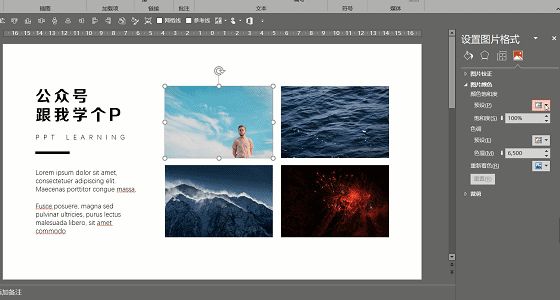
(动图)
2)利用【F4键】快速复制元素:

(动图)
c、利用【F4键】快速修改元素颜色:
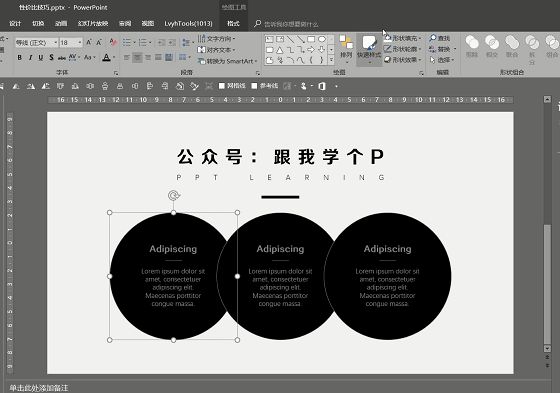
(动图)
学会使用这个偷懒神“键”,你也可以跟我一样,成为一个快速的男人!

PPT插件
据说90%的人到现在都没用过「PPT插件」,原因大多是……懒……得……装……
对此,我李云龙表示:

其实,「PPT插件」这种东西就像小龙虾,试过一次你就会爱上…
1)比如,如果你想要纯手工制作下面这种图的话,我会建议你先买份保险,因为我怕你会做到凌晨两点猝死在电脑前…


(动图)
但如果你懂得利用「iSlide」插件,像上面这种图,你一天至少可以做出几百张…
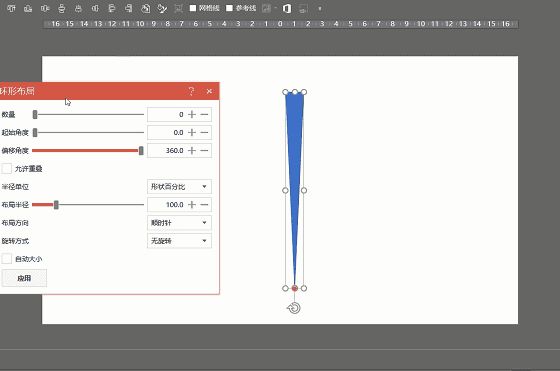
(动图)
2)再比如像下面这些动画,如果你想要用手工打造的话,少说也要花个十来二十分钟:

(动图)
但如果你装了「PA动画」插件,你就可以在直接在动画库里挑选现成的动画模板,原本几十分钟的制作过程就变成了一秒…
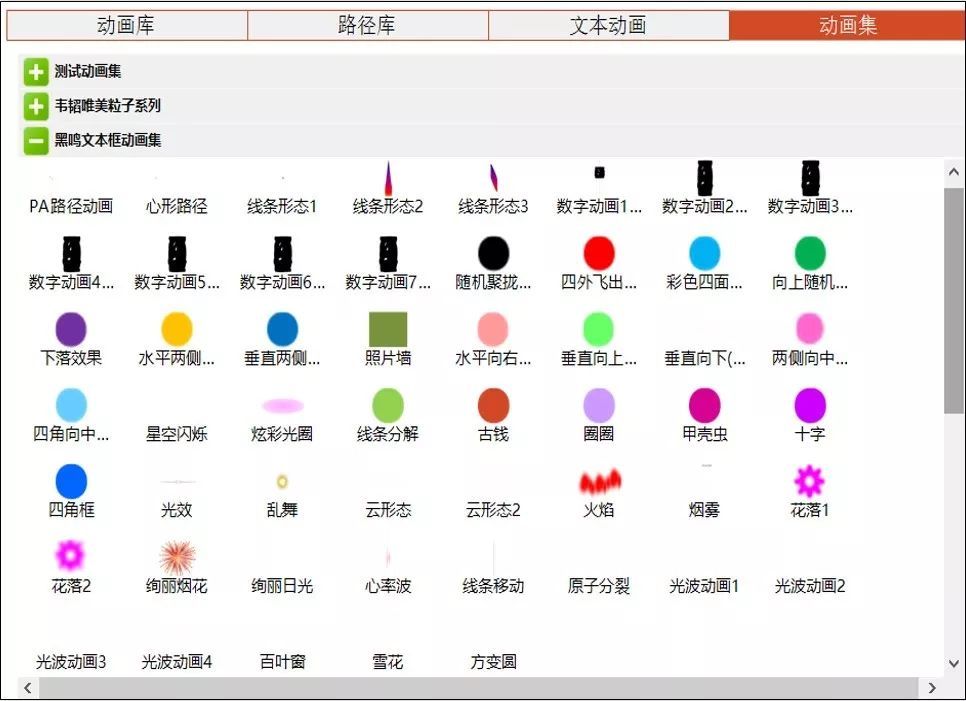
3)又比如在做像下面这种字效时,年轻一辈的人只会一个一个地插入文本框:

但像我这种老油条就会用「lvyh英豪」插件,先输入一段完整的话,然后一键拆分成单字…
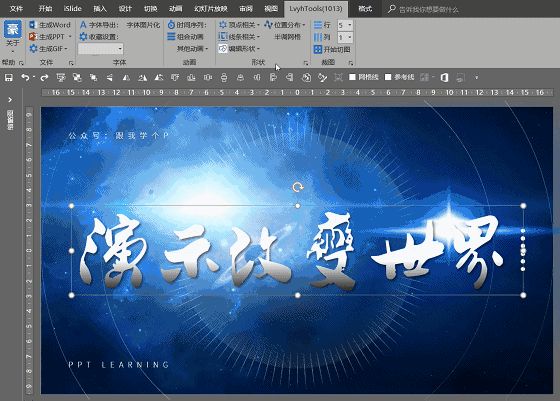
(动图)
如果有个PPTer一把鼻涕一把泪地跟你说「PPT插件延长了他们的生命」,请你相信他,这是真的…

录屏功能
不错,PPT是有录制屏幕的功能的!
点击【插入】-【屏幕录制】即可看到:
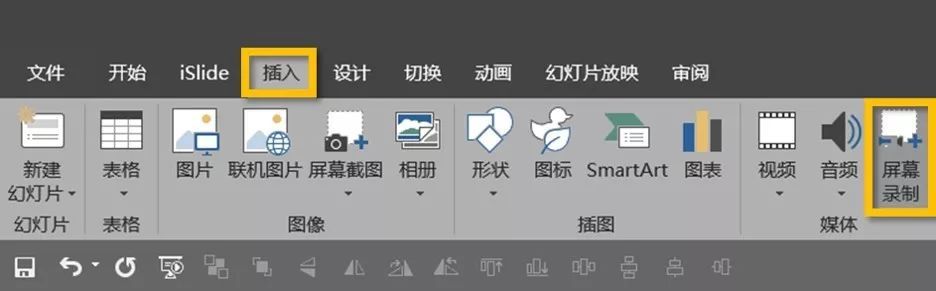
这个功能不仅可以录制PPT的界面,还可以录制PPT以外的页面:

(PPT界面内)

(PPT界面外)
录制前你只需要点击【选定区域】,任意选定一块录制的区域,接着点击【录制】即可开始录制,录制完毕后,按【Shift+Win+Q】键,即可停止录制:

右击录制完成的视频,即可将视频【另存为】MP4文件:
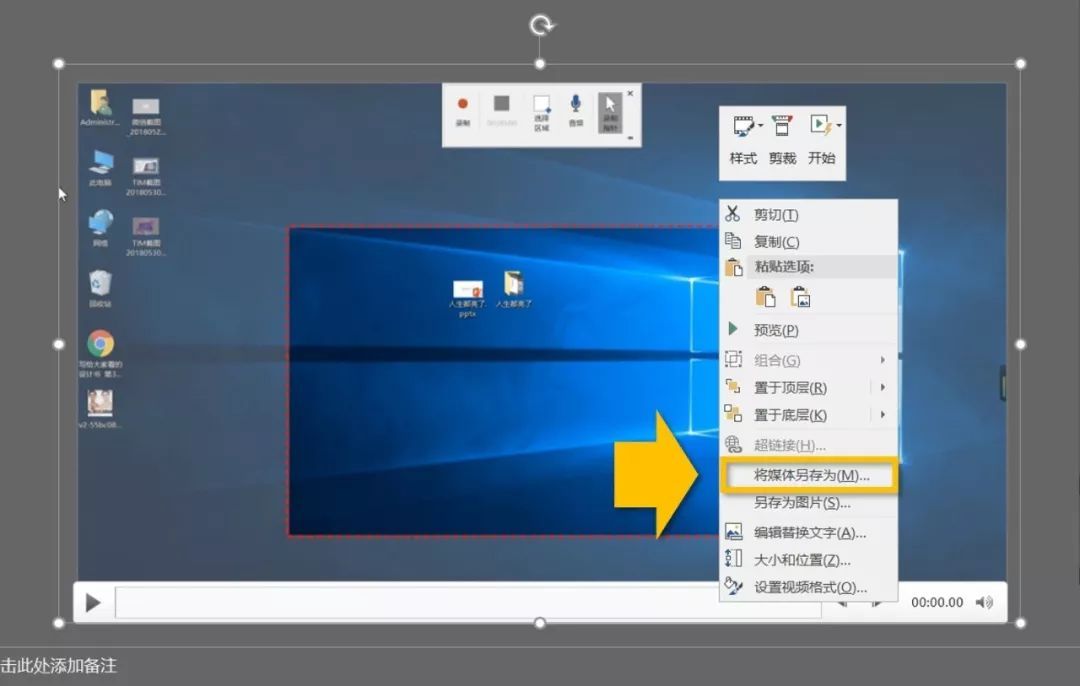
比起网上那些付费的屏幕录制软件,PPT自带的录屏功能可以说是相当给力了!
还有哪个PPT技巧让你觉得人生都亮了?
咱们评论区见啊老铁!







