
本期所用技巧
PPT三维旋转与控点调节
嗨,各位木友们好呀。
在上古时代,P圈江湖里一度很流行像下面这种立体图表:

想当年,谁会做这种图表,谁就是广场舞领舞般的存在!
不过随着人们审美水平与装P标准的日益提高,这种图表现在已经演变成了杀马特的代名词——立体图表,谁用谁low…

然鹅,众所周知,真香定律只会迟到,但永远不会缺席…
前几天有个木友在社群里发出了下面这张图,看完以后我才发现唯有自刎才能为我上面那番“谁用谁low”的言论谢罪…

事实证明只要设计能力强,立体图表什么的根本阻挡不了你那该死的魅力好吗!
现在问题来了:上面这个立体图表是怎么用PPT做出来的?
很简单,你只需要用到PPT里的两个功能——【三维旋转】,以及【控点调节】功能。
下面我就手把手脚对脚地教大伙儿具体的操作步骤,18岁以上的人士请支开父母再观看,免得挨皮鞭。
▎用“三维旋转”做出立体形状
说出来你可能不信,像下面这种立体形状,其实是由普通的平面形状经过【三维旋转】以后得来的:

怎么转(zhuàn)?
兽先,去PPT的形状大宝库里找到“空心弧”这个形状,将其插入PPT的时候记得按住【shift】键,这样你才能插入一个正弧:
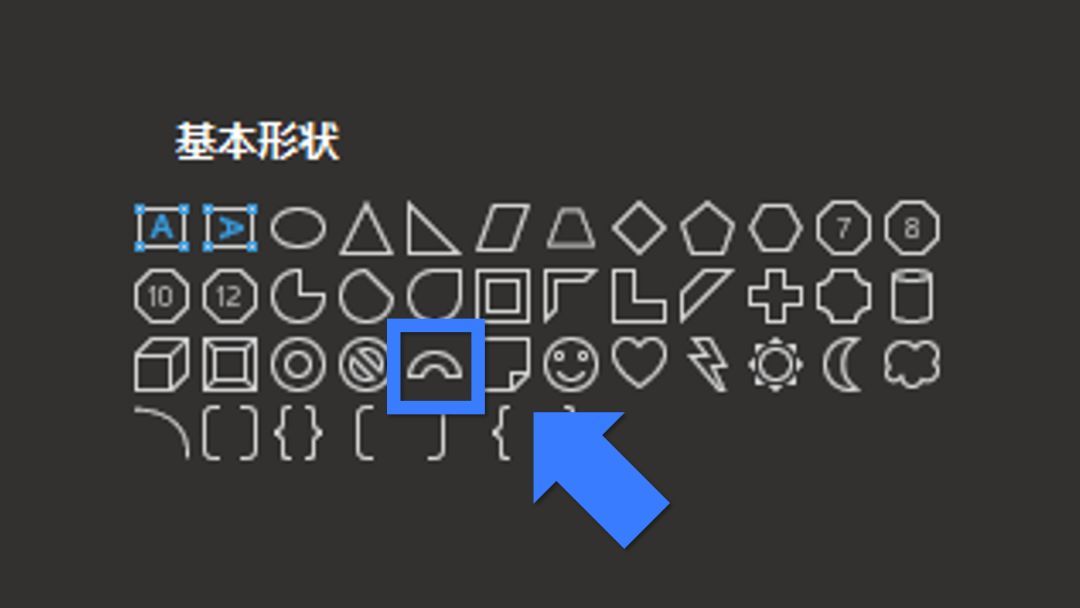
拖动圆弧上的小黄点,你还可以任意更改弧形的面积:

然后,右击这个弧形,点击【设置形状格式】-【效果】-找到【三维旋转】的菜单:
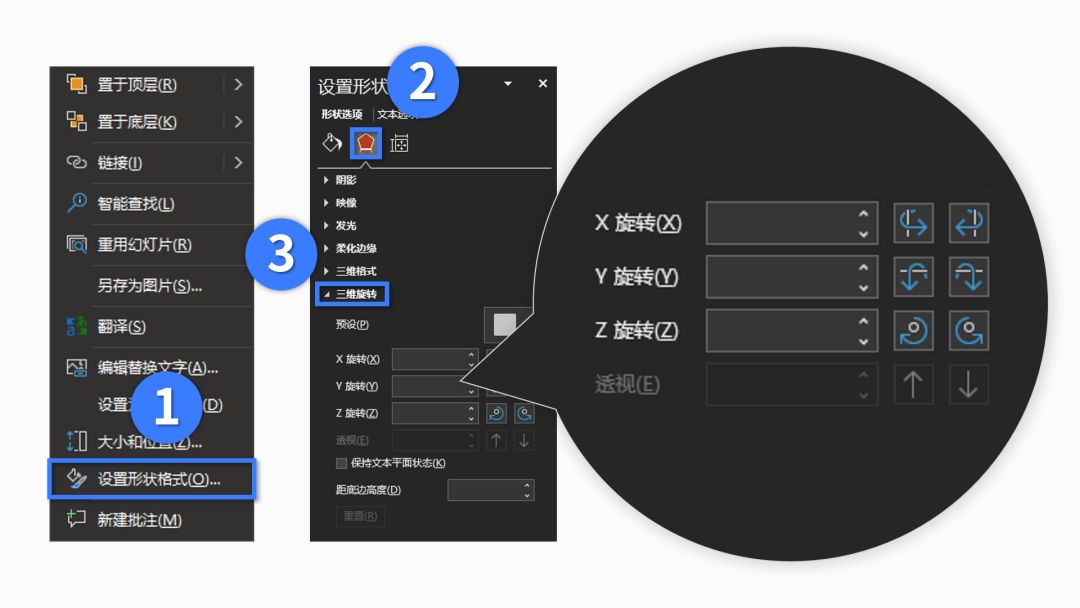
接着,瞎鸡儿调整一下【Y轴】的数值,直至转出合适的效果为止:

最后,在【三维格式】菜单中将形状的【深度】数值调高,同样调到合适的效果即可:

经过以上操作,你就可以成功把平面的形状变成立体形状了!此时不开一包82年的辣条庆祝一下更待何时!

▎用“控点调节”精确调整形状
做出立体形状以后,在实际运用起图表的时候你还会碰到一个问题:怎么让形状精确地表示百分比?
比如如果我想展示33%这个数据,难道只能通过手动拉动小黄点的方法靠肉眼去调节吗?

对普通人来说这个方法勉强可行,但对于有强迫症的处女座人士来说,这种操作无异于是在逼他们跟你同归于尽…
所以这里建议大家去官网下载并安装一个PPT插件【iSlide】,利用这个插件里的【控点调节】功能,你就能精确调整形状的角度了!
【iSlide】插件官网地址:islide.cc

安装完毕以后重新打开PPT,你就能看到PPT里多了【iSlide】这个选项卡:

选中形状,点击【iSlide】-【设计排版】-【控点调节】:

调整【控点调节】里的数值,自己领悟一下随着数值的变化,弧形的角度有啥变化规律:

现在我们回到开头那个问题,怎么让弧形精确地表示33%这个数据?
很简单,你只需画出一个1/3弧形即可,在【控点2】里输入“-60”就能画出来了:

现在问题又来了:为啥是输入“-60”,而不是输入“250”或“438”等更吉利的数字呢?
实不相瞒,要把规律跟你解释清楚的话实在太麻烦了…
所以,我建议你像我刚刚说的那样,瞎鸡儿调节一下【控点调节】面板里的数值,自然就能明白其中的规律了…因为只有幼儿园学历的我也是这么瞎琢磨出来的…

好了,现在我们来总结一下上面这个图表的制作步骤:
1)按住【Shift】键插入一个空心弧;
2)为空心弧设置【三维旋转】以及【三维格式】;
3)用【控点调节】功能可以精确调节形状角度。
本期就到这里,祝各位大吉大利,今晚做P,咱们下期再贱~







