嗨,各位木友们好呀。
众所周知,饼图在PPT中的使用频率是比你跟女朋友吵架的频率还要高的。
但不同的是,每次你跟女朋友吵架都有不同的理由,做饼图时你却永远只会最丑简单的一种…

吵架怎么才能吵赢女朋友的问题我帮不了你,但怎么把饼图做得好看、更有创意,本P圈猛男还是可以哔哔两句的…
▼




圆环饼图
三维饼图
填充饼图

圆环饼图
像下面这种饼图虽然不丑,但由于太常见了,因此看久了容易觉得审美疲劳:


其实你可以试试偶尔换个姿势,用圆环饼图调剂一下口味:
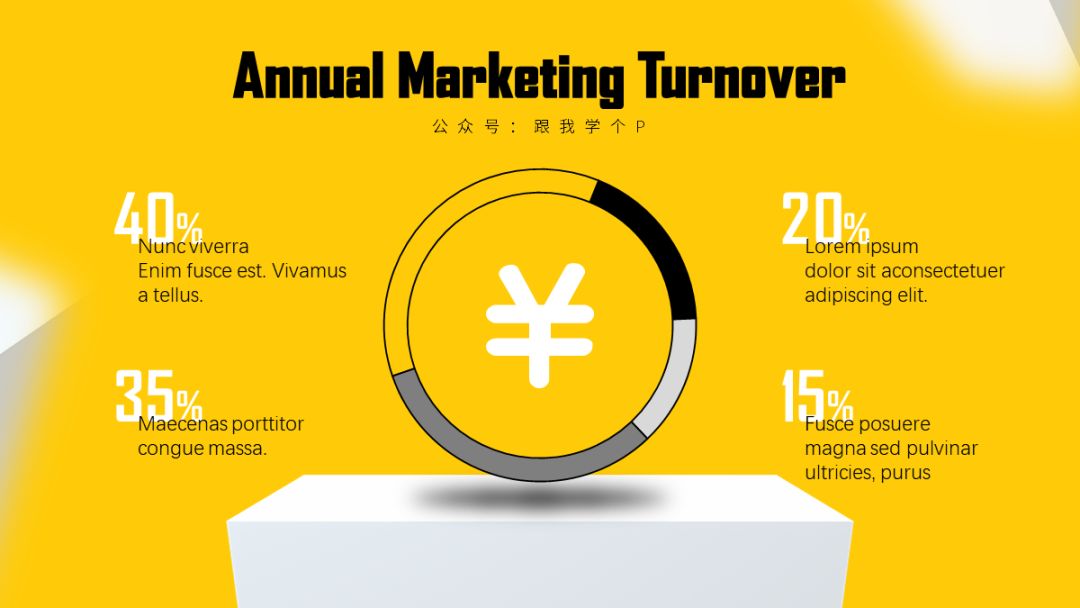

除了不像普通饼图那么“大众脸”以外,这类圆环图还有一个更实用的功能——节省版面空间,让版面看起来更干净!
举个例子~
当我们需要展示多个百分比数据的时候,有可能需要在一页PPT里插入多个饼图,这就容易造成版面拥挤的情况,就像下面这样:

如果你能换成圆环图,那么不仅版面拥挤的情况能改善,而且哪怕再来多几个数据,它照样可以hold住!

这种圆环图是怎么做的?
很简单,点击【插入】-【图表】-【饼图】-【圆环图】就能将其插入到PPT中:

▼
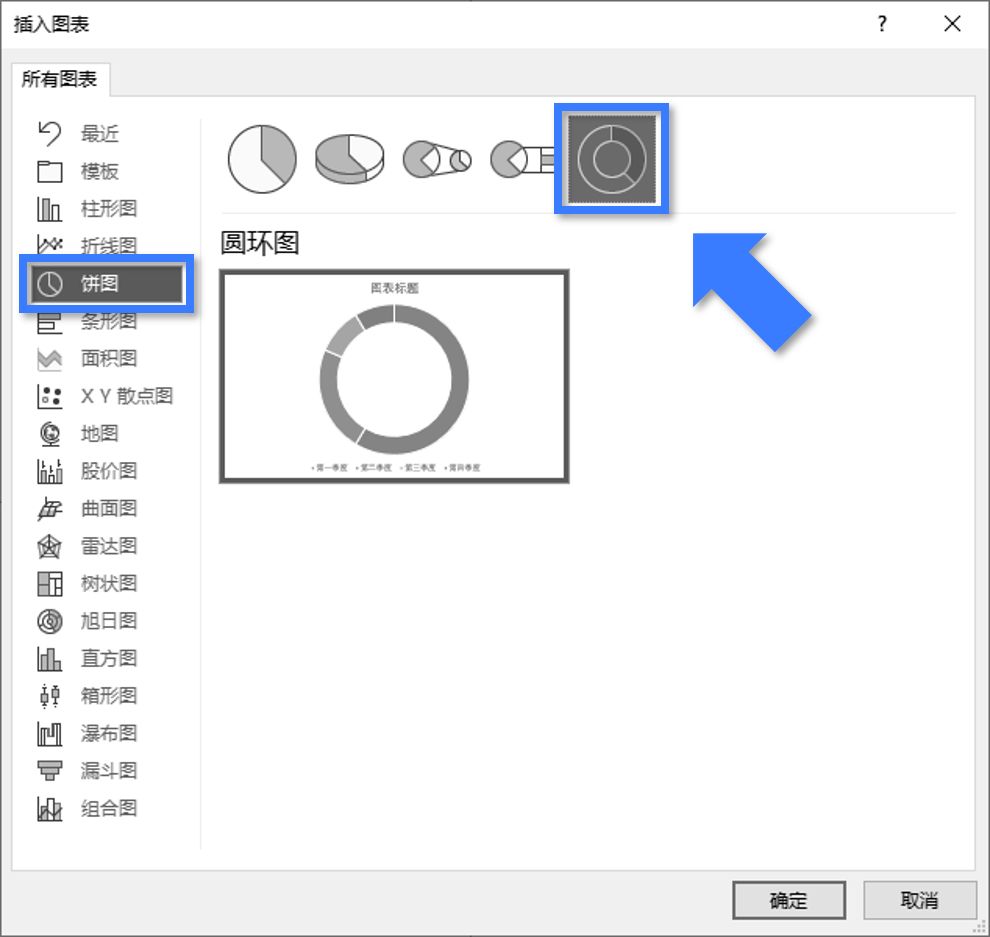
在PPT里插入圆环图以后,右击它并点击【编辑数据】,你在表格里填入几列数据,它就会多出几条圆环:

圆环图的制作方法就是这么简单,且枯燥…

三维饼图
像下面这种看起来比圆环图还要吊的三维饼图是怎么做出来的?
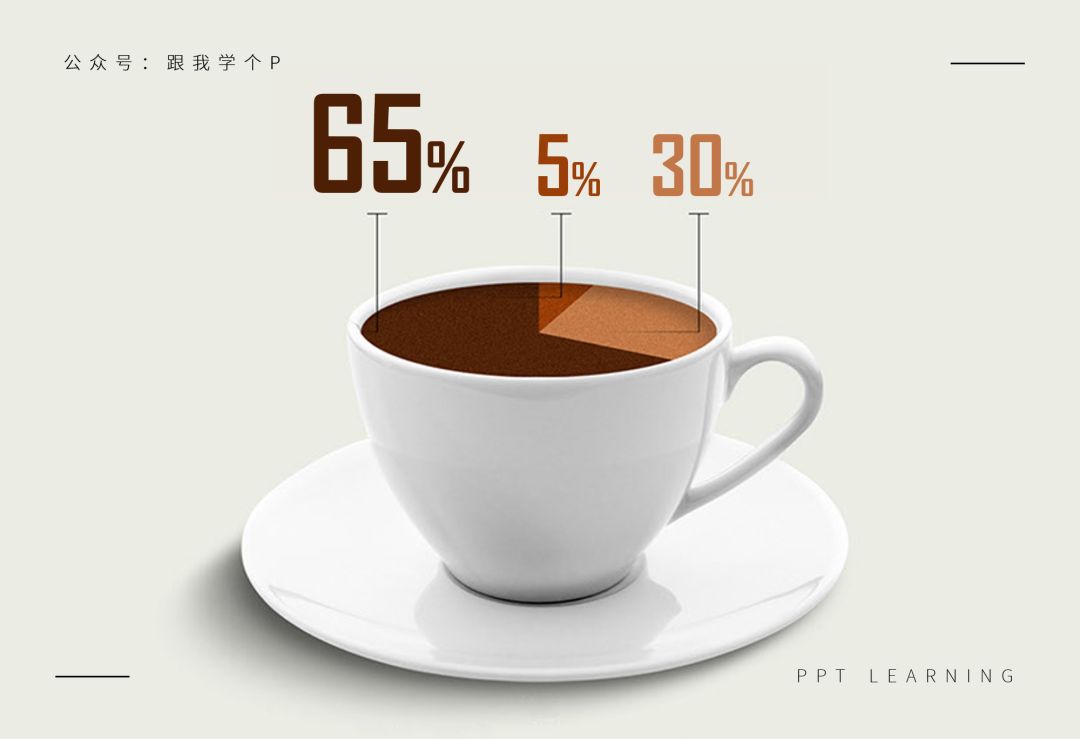
很简单,首先你要知道,PPT里自带了一种三维饼图,点击【插入】-【图表】-【饼图】-【三维饼图】就能找到:

插入三维饼图以后,右击饼图的外边框,再点击【设置图表区域格式】-【效果】-【三维旋转】,你可以通过设置【X/Y旋转】以及【透视】的数值,来调整饼图的旋转姿势:

▼

如果你想把它从立体的状态变成平面的状态,那你需要先把【自动缩放】勾去掉,接着把【高度】的数值设置为最小的【5】:

▼

然后你就能把立体的饼图变成平面的了,如下图所示:

听我讲完上面这些玩意儿,现在你知道该怎么做下面这个超有创意的图表了没?

先找一张咖啡杯的图片,然后插入一个三维饼图,并把饼图按照杯口的形状去旋转,直至差不多能贴合在一起即可:

如果你对自己的发量比较有自信,那你还可以点击下方图片,学一下这些三维饼图是咋做的:


我的发量有限,就不陪大家去冒险了,此处省略一个发自内心的微笑脸。
当然,做这种高配版的三维饼图如果你嫌麻烦,那你也可以试试下面这种低配版的平面饼图…

像这种在咖啡杯上放一个破饼图就能搞定的效果,你要是还敢说你不会做的话,我就要顺着网线去拔你腿毛并强行喂你吃掉一打老干妈了。

填充饼图
所谓的填充饼图,就是指下面这种用图片来代替色彩的饼图:


这种饼图的制作方法简单到不行!
首先,你的键盘上要有【Ctrl】、【C】、【V】这三个键,没有的赶紧先去买一个。

买到键盘以后,首先你可以先在PPT里插入一个普通饼图,接着再分别插入几张图片:

接着分别裁剪每张图片,让图片的比例保持跟每块饼图的比例一致(否则图片填充到饼图里去是会变形的):
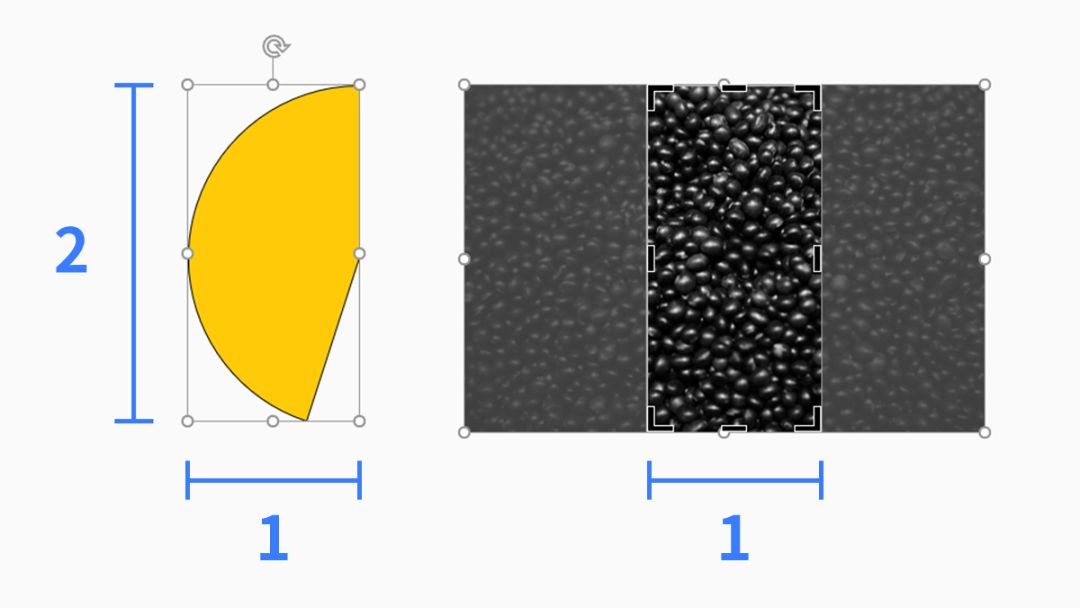
最后,选中图片,按【Ctrl+C】复制,再双击某块饼图分区,按【Ctrl+V】粘贴即可:

你就说这个复制粘贴大法6不6吧!
以上介绍的就是三种饼图的详细制作方法~
环形饼图
三维饼图
填充饼图
当然,有创意的饼图远不止这几种,还有一种镂空饼图也推荐大家去学一学(反正又不是我掉头发):
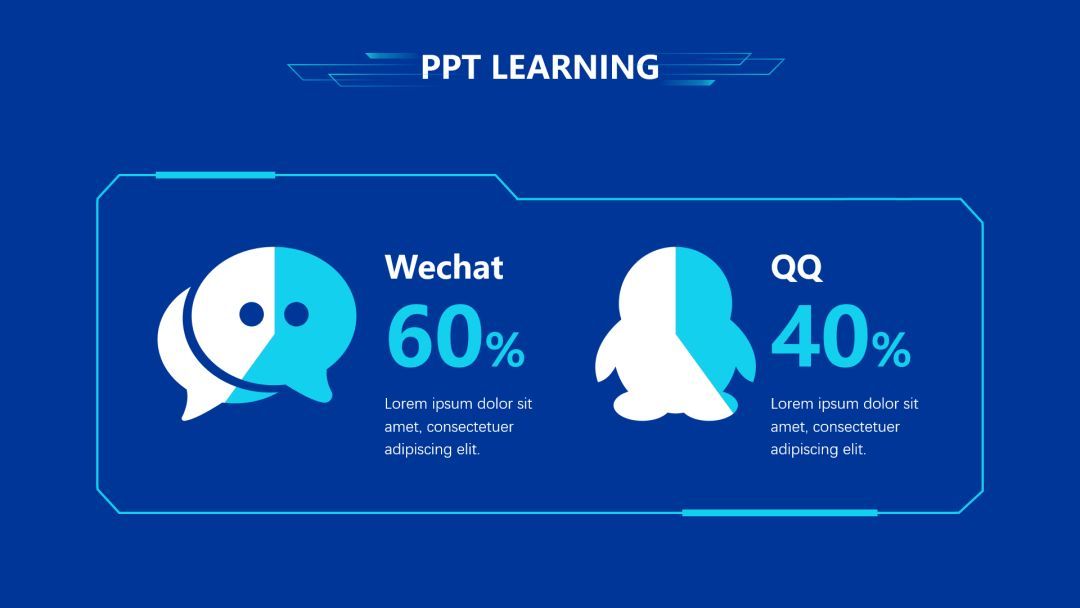

感兴趣的直接点击图片就能看到教程~
最后再哔哔一句,上面这些图表虽然比普通的饼图更有创意,但是制作起来肯定也是更费时费力的,毕竟“便宜没好货,好货不便宜”…
如果你更追求效率,那么你可以试试只给饼图配上妖艳一点的颜色,照样帅死人不偿命!



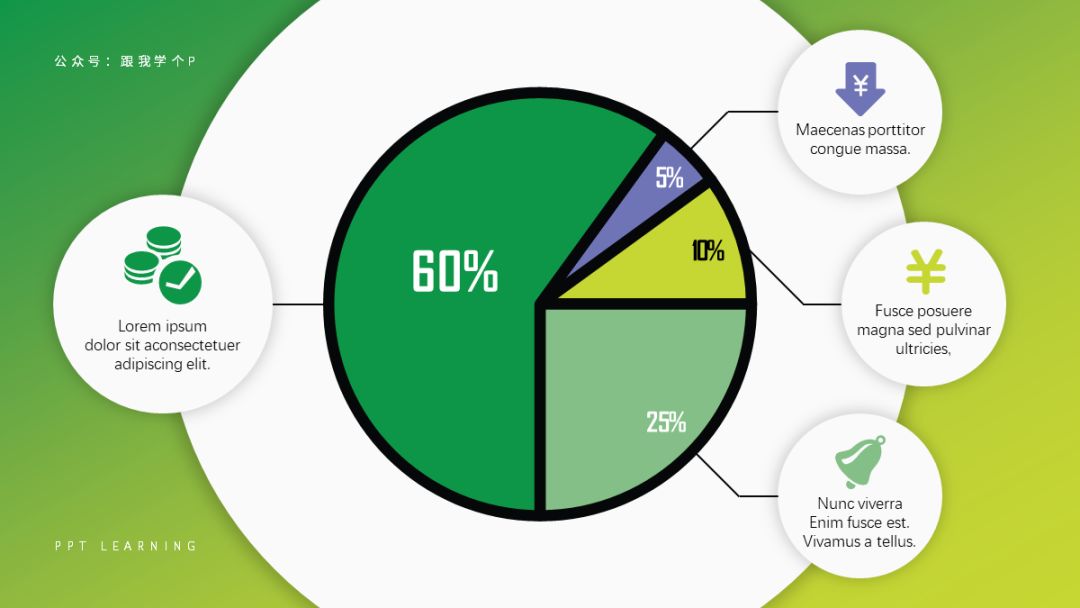
像这类好看的饼图,你可以去Behance的“信息图表”版块,或是直接去花瓣网搜“饼图”,一秒钟不到就能找到一大坨!


本期就到这里,看完觉得有学到新姿势的话,别忘了【点赞+在看】~
另外本期案例的源文件已经上传到了【木友圈】,已经加入的木友可以去下载下来鼓捣鼓捣~

咱们下期再贱~







