搞定PPT排版是个技术活,除了需要基础的排版知识以及脑洞创意外,还有很多设计细节值得注意。
这篇文章,三顿就总结了5个在PPT排版中不容忽视的设计细节,少有人知但好用到爆,一起来看看吧!
页边距、行距及字距的设置
行距与段间距的设置
经常看到一些小伙伴在给PPT排版时,简单的将大段文字堆在页面中间,实在是不忍直视。

其实,只要一招就能搞定大段文字排版!全选文字,右键找到段落,打开后调整对齐方式和行距两个选项。

对齐方式设置为两端对齐,至于行距,三顿的习惯是设置为固定值后根据具体情况修改,但更建议大家直接设置为1.5倍行距。
根据具体情况可以适当缩小,而在简单调整这两个选项后,文字立马就能清晰不少:
有一个小细节,在设置行距和对齐方式后,文字依然还会出现标点溢出边界的情况:
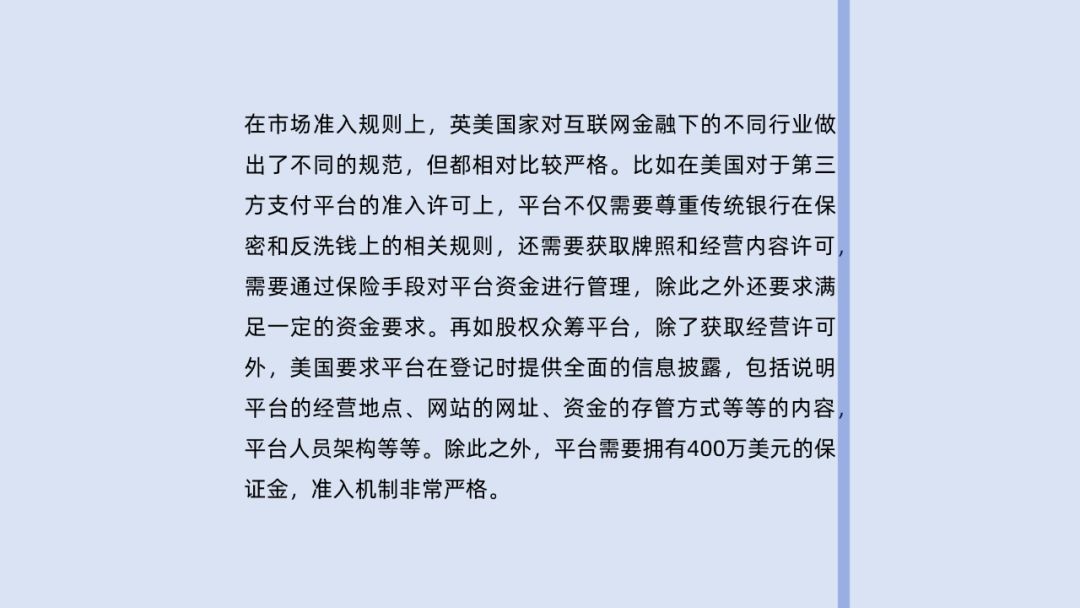
其实只需要打开段落窗口,点击中文版式,取消勾选“允许标点溢出边界”即可。
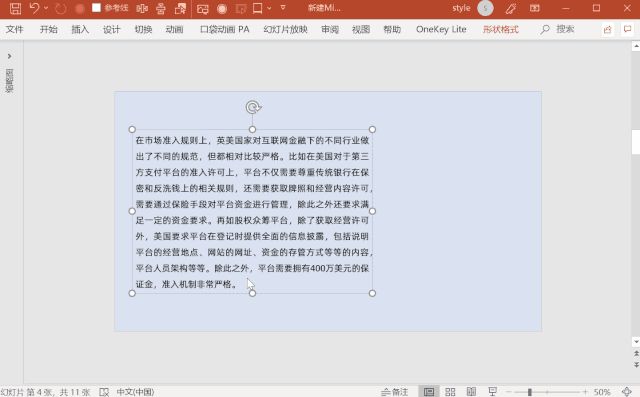
三顿三顿,大段文字容易处理,那面对一些占了很多行的标题,或是加大加粗的文字,该如何设置行距呢?
一般来说,直接使用1倍行距即可,面对这些内容,调整行距反而会显得非常奇怪。

另外,在面对多段的文字内容时,同层级的内容使用相同的段间距,而文字的行距要小于段间距。

遵循这个原则,多段文字内容也能轻松做好排版:
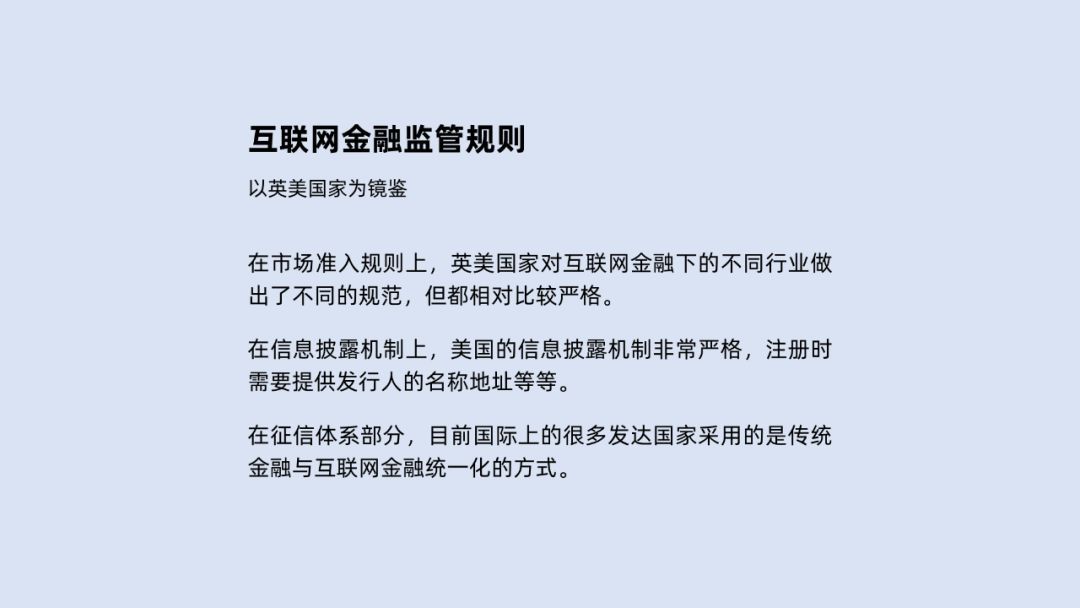
页边距的设置
在给内容排版时,页边距的设置也经常被大家忽视:

其实,只需要在两侧留出适当的边距,页面的呈现效果会好上不少:
是的,如果内容过长,不仅不太美观,而且阅读体验也会非常糟糕。试想一下,如果要完整阅读整段内容,我们需要从最左边看到最右边,再从最右边看到最左边,如此往复...

长高很重要,长胖要不得,千万别再让你的内容“横向发展”:

适当降低内容的宽度,还更有利于单段文字内容的排版。随手加张图片,就是一页优秀的PPT。

字距的设置
除了行距和页边距外,字间距的设置也同样好用,比如在面对一些只有一行内容的全图型PPT时!
只需要在开始选项卡找到字间距的调整选项:

适当增加字间距,可以让整个页面更加的饱满:

字距的调整还可以用来处理各种小标题!

像这个案例,我们完全可以增加小标题的字间距,给你们感受一下增加字间距后的效果: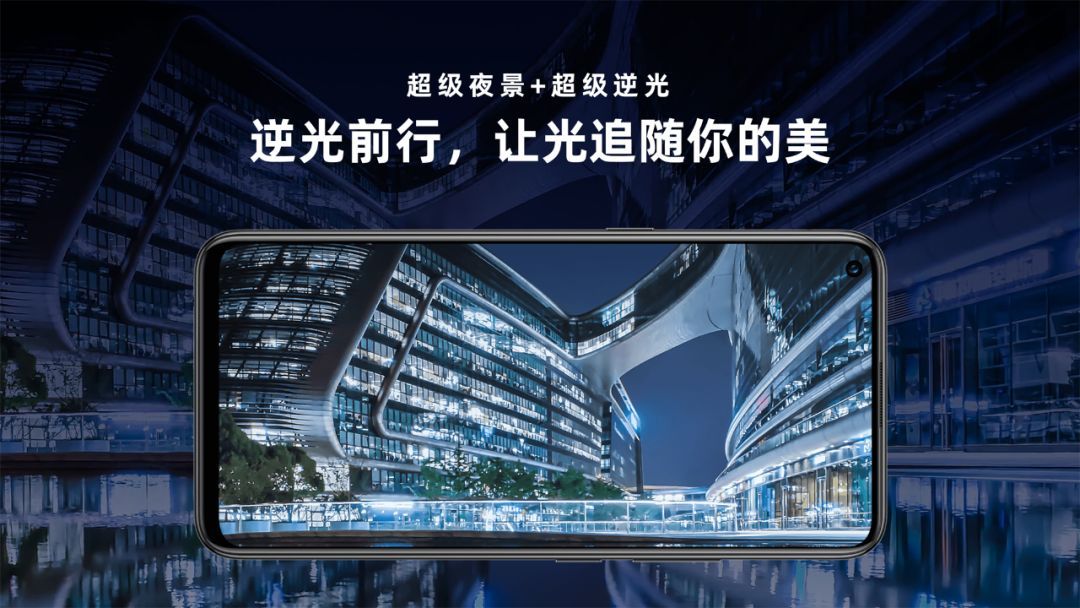
这些对齐技巧你一定要知道
去除文本内边距
对齐文本框和其他元素的时候,经常会遇到对齐功能失效的情况:
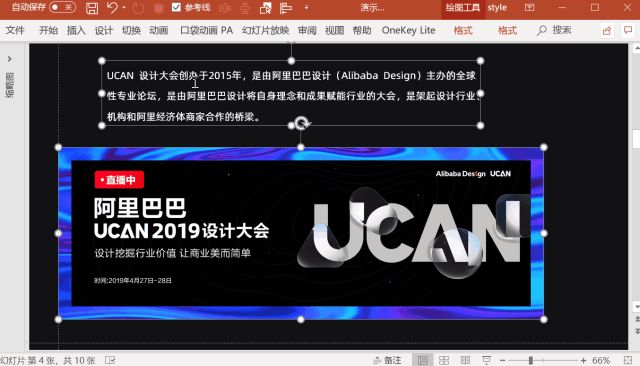
无法自动对齐,只能手动操作吗?打开设置形状格式中的文本选项,根据具体情况将上下左右边距调整为0即可。

再来使用PPT中的对齐功能,一下就能精准对齐:

如果你安装了OK插件,还可以直接使用其中的一键去除功能,去除文本内边距。

文本的两端对齐
在制作PPT的过程中,我们经常会让二级标题和一级标题的宽度保持一致,从而让整个版面更加美观。

然而在实际制作时,小字部分的宽度往往很难直接与标题宽度一致:


怎么办呢?比较直接的办法是使用开始选项卡中的分散对齐功能:
通过拉伸文本框,就能实现一级标题与二级标题的对齐:
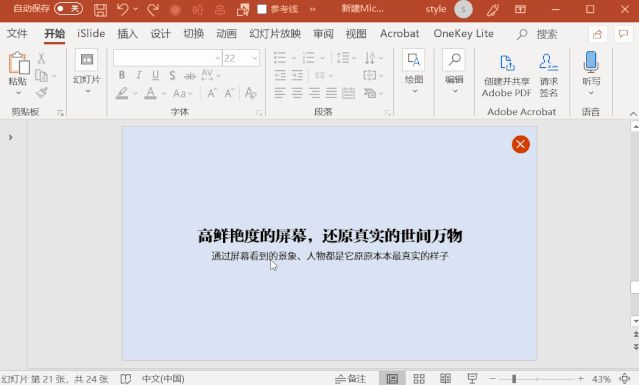
第二种办法是通过调整文字的大小和字间距,两者可以单独使用也可以组合使用,直到调整到合适的宽度。
一个小技巧,在调整文字字号时,可以在后面添加小数点实现字号的微调。

赶快收好分享的这5个排版小技巧吧!
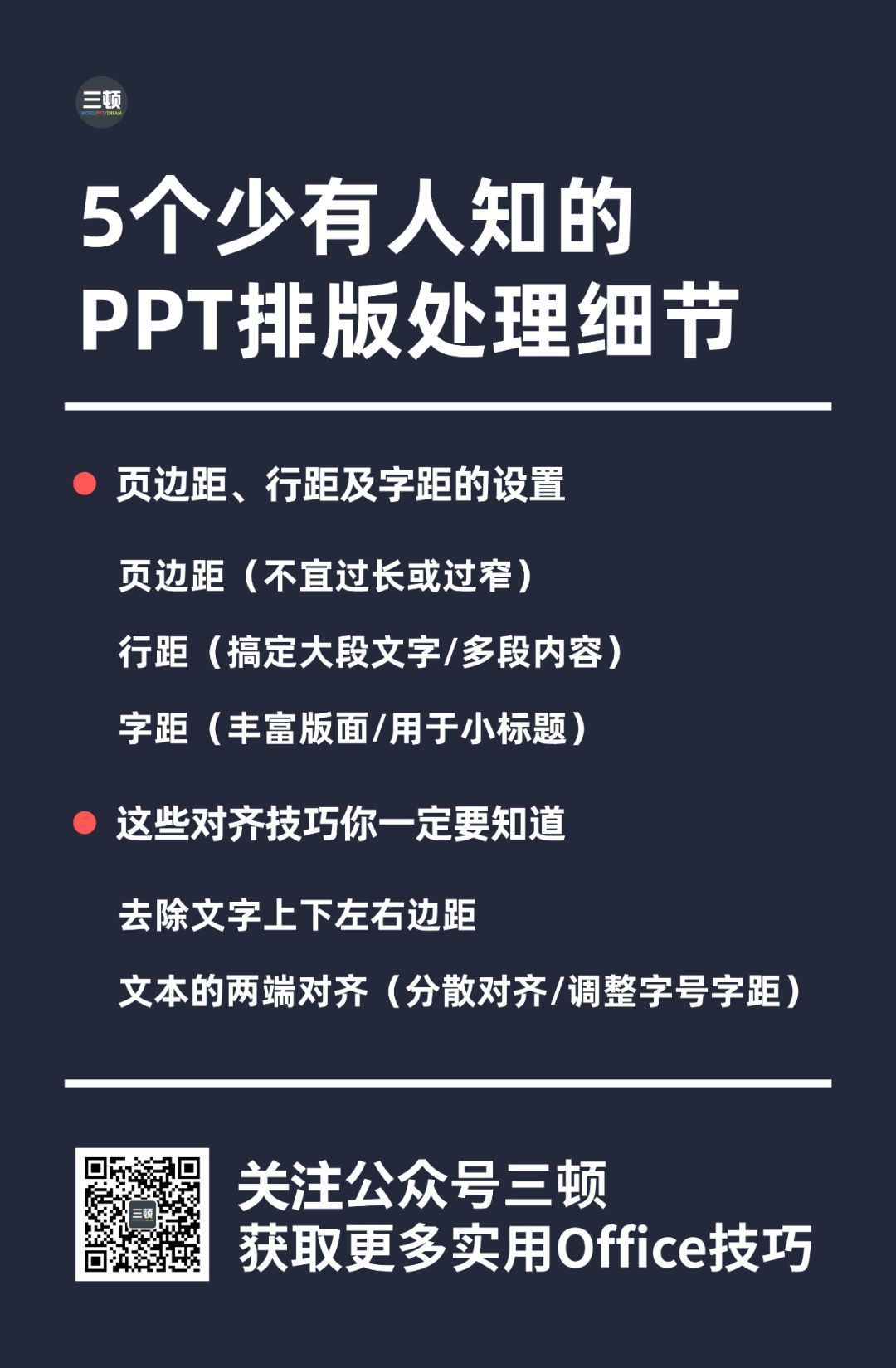
虽然都是“小技巧”,用或不用改变的也都是页面的细节,但细节决定成败,对整个PPT的影响可一点都不小。







