嗨,各位木友们好呀。
PPT大神与小白之间的差别有很多,除了设计的技术以外,恐怕连制作幻灯片的流程习惯也有很大的差异。
作为一个小白,如果你有细心留意过大神们做PPT时的那些习惯,你会发现大神们之所以能成为大神,不是没有道理的。
我经过这几年的设计经历,也逐渐的整理出了一些制作PPT时的习惯,相信可以给你一些启发。
做PPT前先了解使用场景
大到企业发布会小到个人工作汇报,PPT应用场景越来越多,这也就对PPT的设计有了更多的要求。
比如,我们都知道,平时常见的幻灯片尺寸有4:3和16:9两种。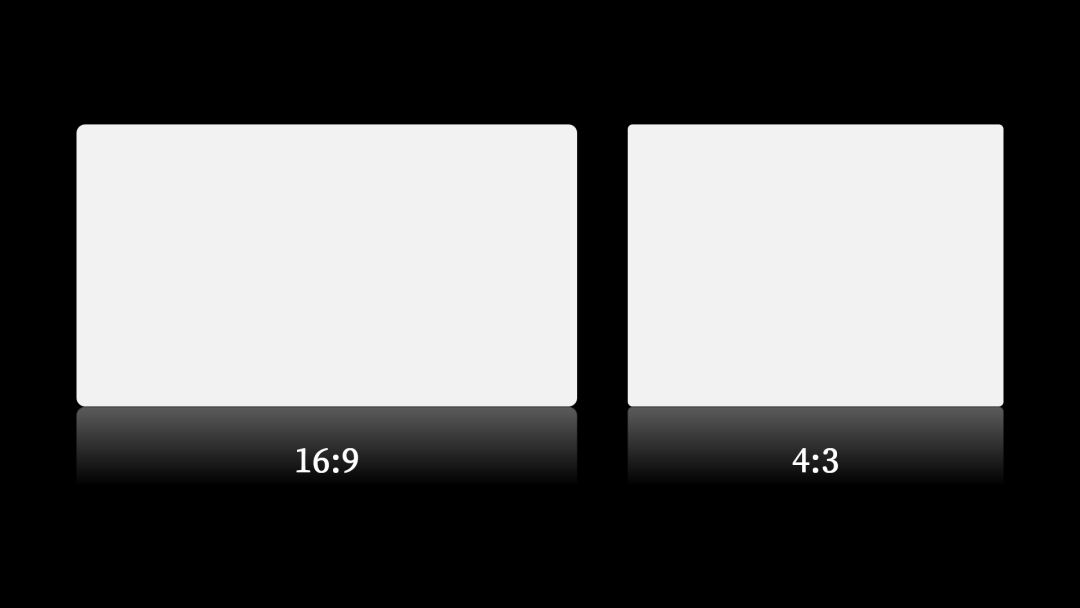
当你把自己16:9的PPT放在老式的4:3的屏幕设备上播放时,所展示出来的画面会非常小。
如果临时改比例尺寸,你会发现版面的排版会变形得惨不忍睹。
除此以外,为了演示效果,一些品牌的发布会也经常会使用超宽屏甚至是环绕屏来展示PPT。
就像下面这样: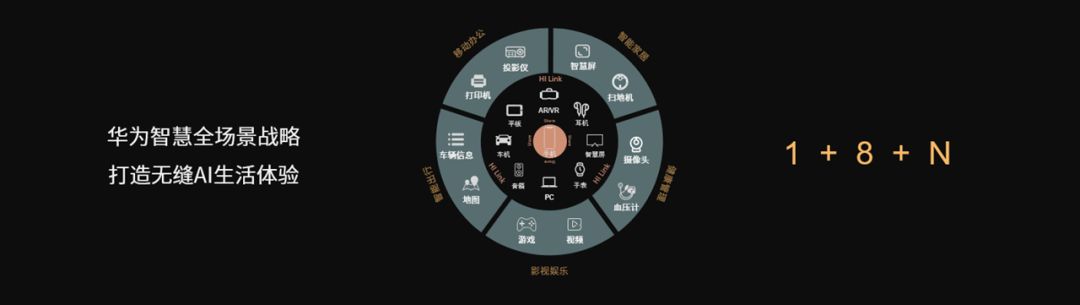


所以,当你要制作一份幻灯片时,你首先要确定尺寸要求,以及演示时的场地条件等等。
场地条件等因素多数不可控,因此我们至少要保证PPT的比例无误。
那该如何设置幻灯片尺寸呢?打开【设计】选项卡-【幻灯片大小】-设置参数即可: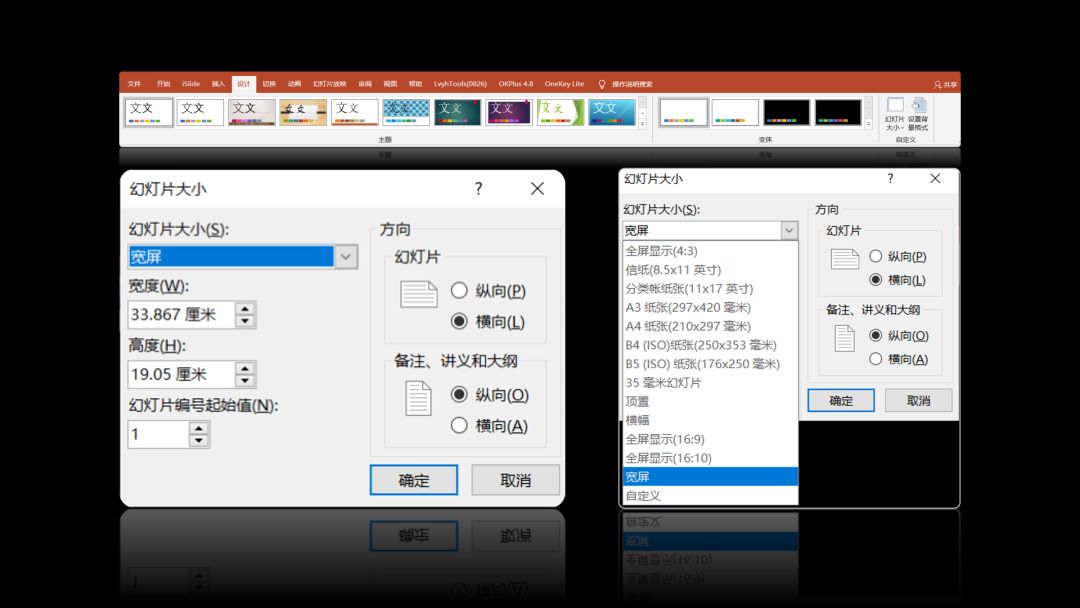
这里我强调一下,系统默认的纵横距离最大值为142.24厘米,数值越大对应演示效果越清晰文件越大,根据自己需要调整即可。 设置自动保存和返回数
设置自动保存和返回数
不知道各位有没有碰过这种情况:辛苦做的PPT还没来得及保存,电脑突然死机或断电,心态瞬间爆炸。
其实如果你设置了自动保存功能,那你大可不必担心,只要非人为关闭,其他诸如死机、软件崩溃、断电等情况,系统都会自动保存你所制作的文件。
设置方法为选中【文件】选项卡,点击【选项】中的【保存自动恢复信息间隔】,设置为1-3分钟保存一次即可。
除了自动保存外,PPT还自带一个十分人性化的功能【撤销操作步数】。
有时候操作失误,你就可以利用这个功能返回到上一个步骤。
在【文件】选项卡的【高级】菜单里,撤销步数最多可设置为【150】步。
 使用空白版式
使用空白版式
office主题版式为我们提供了十一种版式样例,但高手们经常会用到的一般都是【空白】版式。
空白版式因没有任何格式限制,所以具有很高的编辑性。
因为相对于空白,系统自带版式一些格式是无法修改的,比如字体大小到一定程度后无法继续增大,无法调整文本框大小等。
举个例子,我们来看几个国外设计公司Slidor的设计作品:
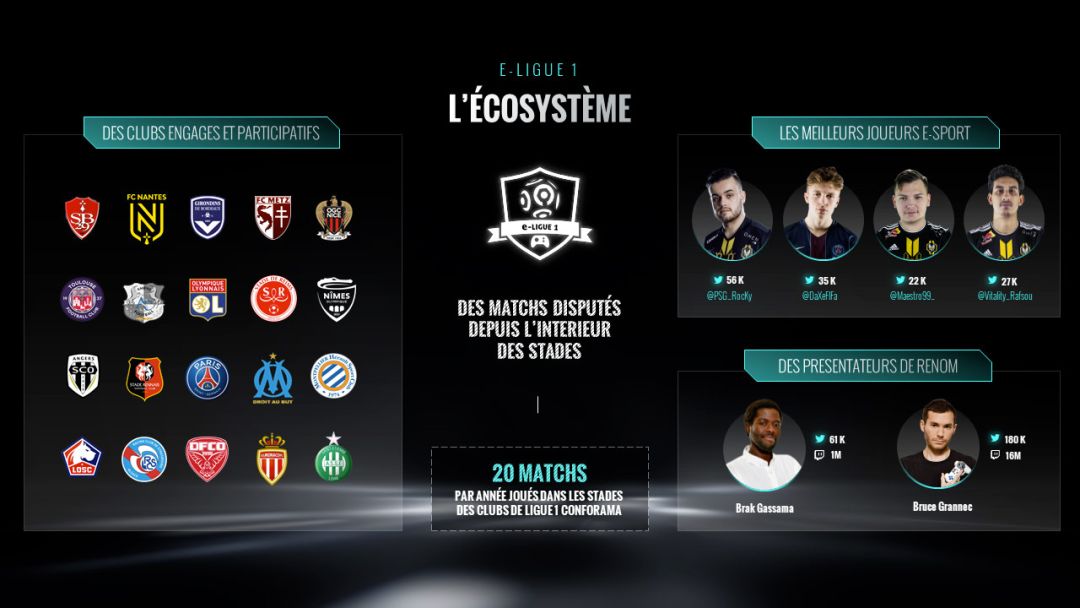

效果很出彩对吧,很显然它们不是用PPT自带的版式设计出来的,相反那些版式还会干扰设计。
当然,其他版式也不是一无是处,它们有时候是能为你提供一些排版布局的灵感的。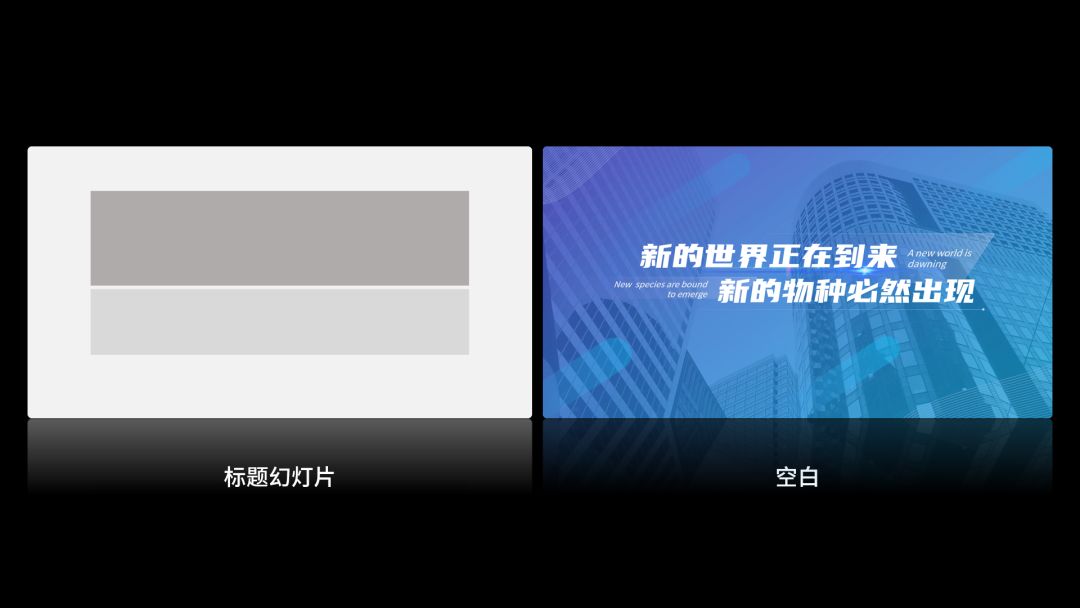
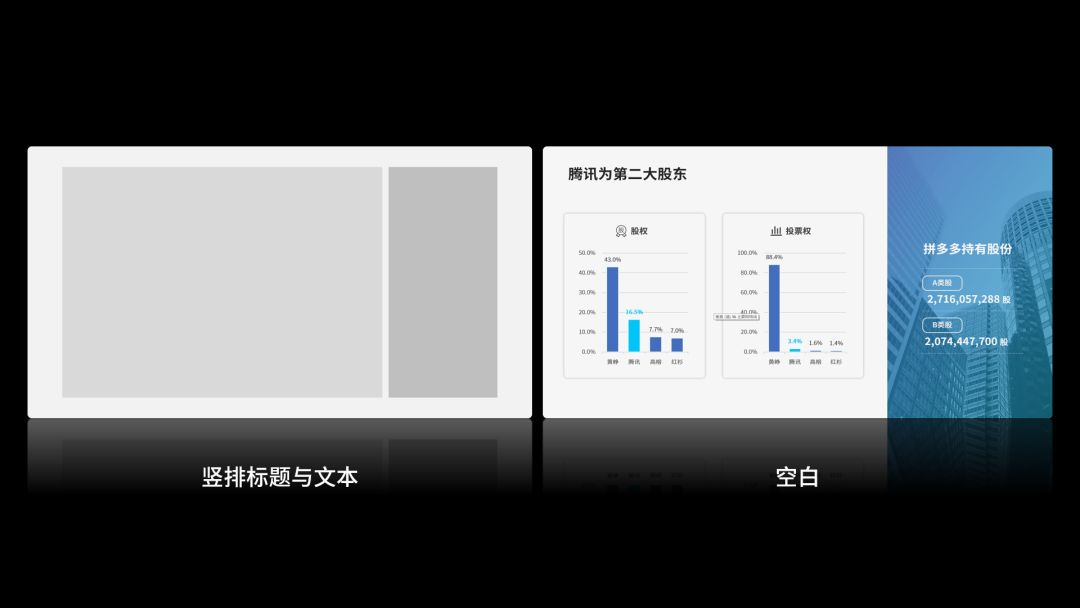

所以在制作PPT时,【空白】版式应是我们的首选,其他版式可以视情况决定要不要使用。
设置默认格式
不同的使用场景需要使用不同的主题字体和颜色,像中国风以宋体楷体为主,汇报类多以黑体为主。
如果你有几十页PPT,要是每次都需要你一个个手动去修改字体,那将会耗费你大量精力,而默认文本框则可以为我们省去这些不必要的工作。
举个例子,你为公司做了一份PPT,老板要求字体为思源黑体。
那么在做PPT之前你就可以先插入一个文本框,字体改为思源黑体,再右击文本框选择【设置为默认文本框】:
包括形状、线条等等都可以用同样的方法来设置默认格式。
默认文本框虽好用,但是它只能设置一种字体,而且只能在设置过默认字体的PPT中使用,你要是打开一份新的PPT,那就需要重新设置。
如果全文字体只需一种使用默认文本框还好说,若需要使用多种字体的话,就会非常麻烦。
所以我在这里向大家介绍一个稍冷门的知识点,设置默认主题。
我们知道在【设计】选项卡中,PPT提供了几十种主题样式,当你更换主题时,对应的字体和颜色也会随之更换。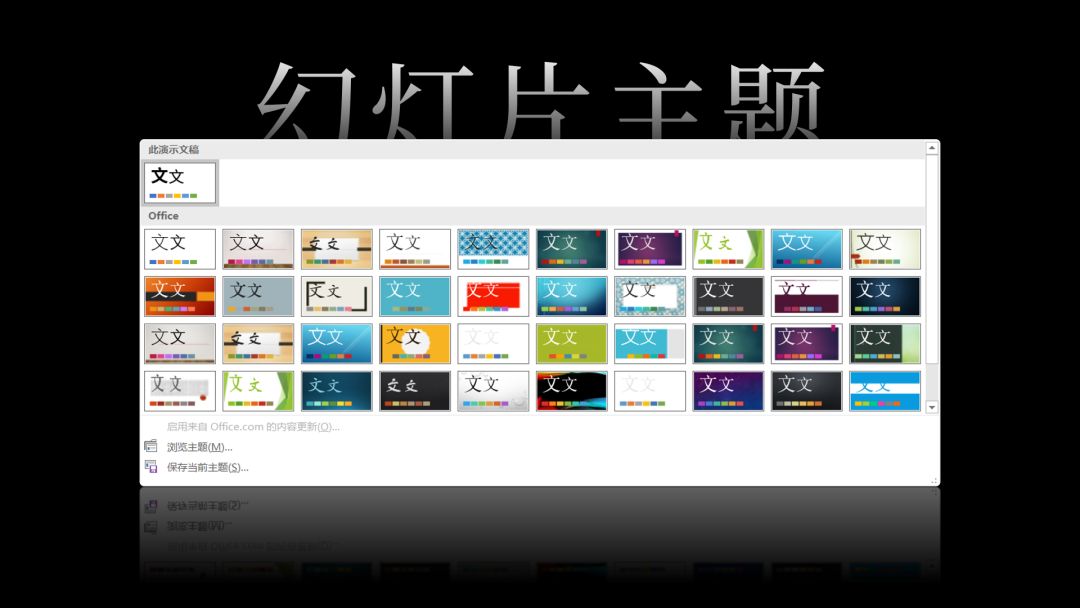
同样的,字体和颜色也可以自定义主题。
你只需要打开【设计】选项卡,在幻灯片主题右侧有个【变体】的箭头按钮,点击箭头,再点击【字体】,你就能为PPT设置多种默认字体了。
在这里设置的中英文字体可以随幻灯片系统保存,这意味着你只需要打开字体主题即可随时调用。
打开字体库你就能看到当前设置的那些字体:
同理,颜色主题也可以根据自己的需要自定义颜色,在这里就不再赘述了。
参考线和网格
参考线和网格都是辅助排版的辅助工具,你可以利用它们来规划版面和对齐元素,在【视图】选项卡中你就能找到这两个菜单。
先来看【参考线】,下图中这些灰色的虚线就是参考线,用鼠标选中后你可以拖动它,也可以右击以后删减或增加它们的数量。
这些参考线有什么用呢?举个例子:
上图中字体和图表设计都没有什么问题,但看着画面太满,就看着不舒服。
而想留合适的页边距又很难保证左右距离相等,这时候参考线就很有必要了。
参考线可以帮你规划出一个合适的距离,用于区分内容区与留白区。 有了参考线再进行排版布局,得到的效果会更好。
有了参考线再进行排版布局,得到的效果会更好。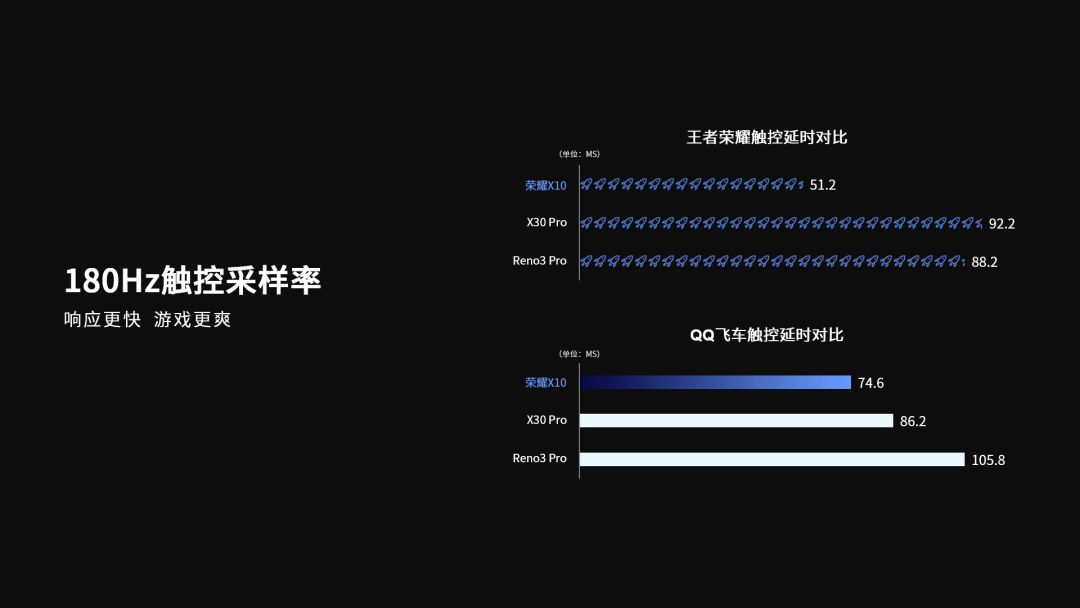
除此以外,当你拖动元素并靠近参考线时,元素会被自动吸附到参考线上,简直是对齐排版的利器。
再来看【网格线】,它与【参考线】不同的地方在于,它可以将版面规划成多个网格,你可以利用这些网格来估计元素之间的距离大小。
需要强调的是,参考线或网格线最好能配合【标尺】一起使用,这样可以测量出更具体的距离。

自定义快速访问工具栏
PPT的功能非常多,有时候经常要用的菜单却隐藏得很深,光是找到它们都要花费大量时间。
而设置【快速访问工具栏】就可以替我们解决这个问题。
它的使用方法很简单,直接右击某个菜单,选择【添加到快速访问工具栏】,它就会出现在页面的顶部了(你也可以像我这样将其设置到页面底部)。
如果你有多个菜单要添加到工具栏里,你可以直接打开【文件】进入【选项】设置,找到【快速访问工具栏】,批量添加菜单:

合理运用外部软件
PPT作为一个主流的办公软件也有它的不足之处,比如抠图、处理图片等功能不怎么好。
此时我们就需要借助PPT以外的软件了,只有取众软件之长,相互补充,你才能做出更优秀的作品。
举个例子。
如何把下方图片统一排版成蓝色矩形大小?
如果使用布尔运算处理也可以,至少需要好几分钟,而借用【iSlide】插件几秒即可搞定。
你只需选中图片后按住【Shift】键再选中矩形,接着单击【iSlide】-【设计排版】-【裁剪图片】。
接着根据提示,就能将图片裁剪成统一的大小了。 再比方说像下面这样的效果,也可以用【iSlide】插件做出来:
再比方说像下面这样的效果,也可以用【iSlide】插件做出来: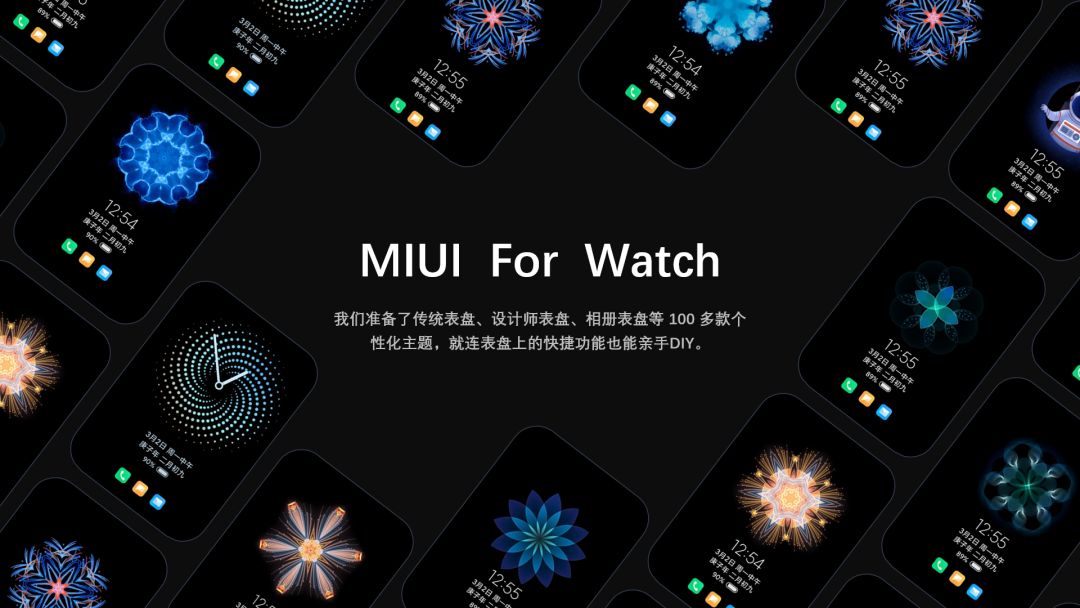
借用【iSlide】的【矩阵布局】功能,几秒就能实现上面的效果。 还有抠图之类的工作,交给PS或是一些在线抠图网站,让专业的工具干专业的事,不必死磕PPT。
还有抠图之类的工作,交给PS或是一些在线抠图网站,让专业的工具干专业的事,不必死磕PPT。
像【iSlide】这样的PPT插件还有很多,比如英豪插件、OK插件,多了解一些工具总没有坏处。
字体和兼容性
把一份PPT发出去之前,确保PPT的字体以及PPT文件的格式能跟接受者的电脑互相兼容,是一个合格的[PPTer的基本修养。
关于字体,我个人推荐大家使用系统自带的字体,因为如果别人电脑上没有你所用到的字体,那么当他们打开你的PPT时,可能就会出现字体变形的情况。
当然也有一些解决办法,比如让对方安装字体、把文字转化为PNG图片,这样就不会出现字体缺失的问题。
当然你还可以直接把字体嵌入到PPT文件中,这样对方打开PPT就不会出现变形的情况。
点击【文件】-【选项】-【保存】,勾选【将字体嵌入文件】即可。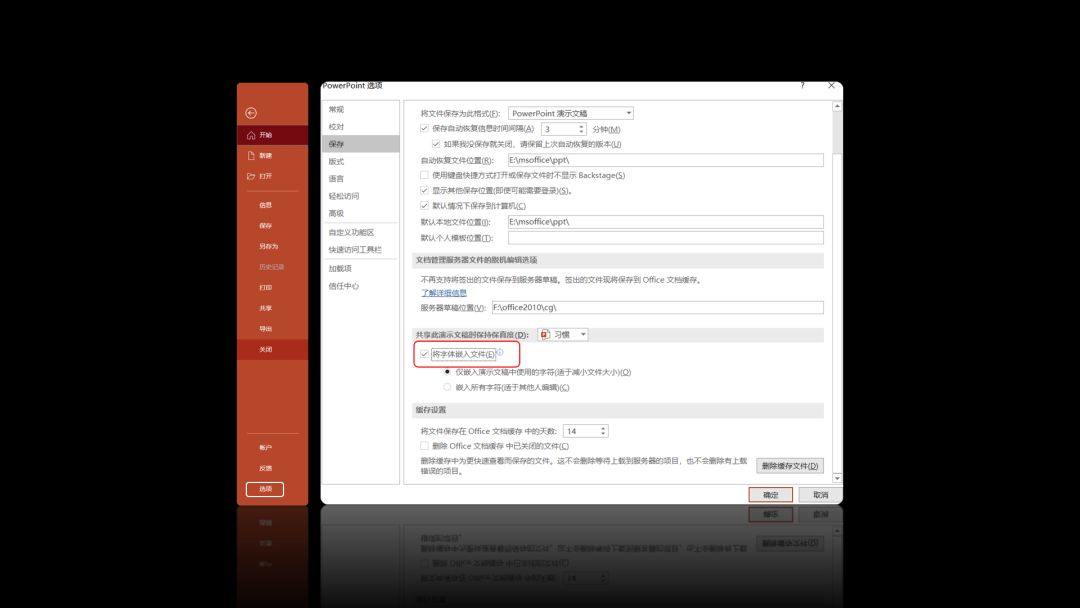
这里提醒一句,使用字体时数量最好不要超过三种,否则页面容易显得杂乱,另外还注意字体的版权问题。
除了字体问题以外,你还要考虑文件格式的兼容性问题,因为越高版本的PPT,其向下的兼容性就越差。
想解决这个问题,你只需要打开【文件】-【信息】-【检查演示文稿】,接着选中【检查兼容性】即可。
根据对方的软件版本,你可以将PPT保存为相应的版本,这样基本可以万无一失了。
以上就是我这几年制作PPT沉淀的一些经验,希望可以帮助到你。
我是@一点,欢迎关注我的公众号【一点演示L】。
我们下次再见。







