
本期主题
用PPT绘制立方体
嗨,各位木友们好呀。
在高手们的手里,PPT最大的作用从来都不是用来做PPT,而是用来实现各种奇奇怪怪的脑洞的…
比如:



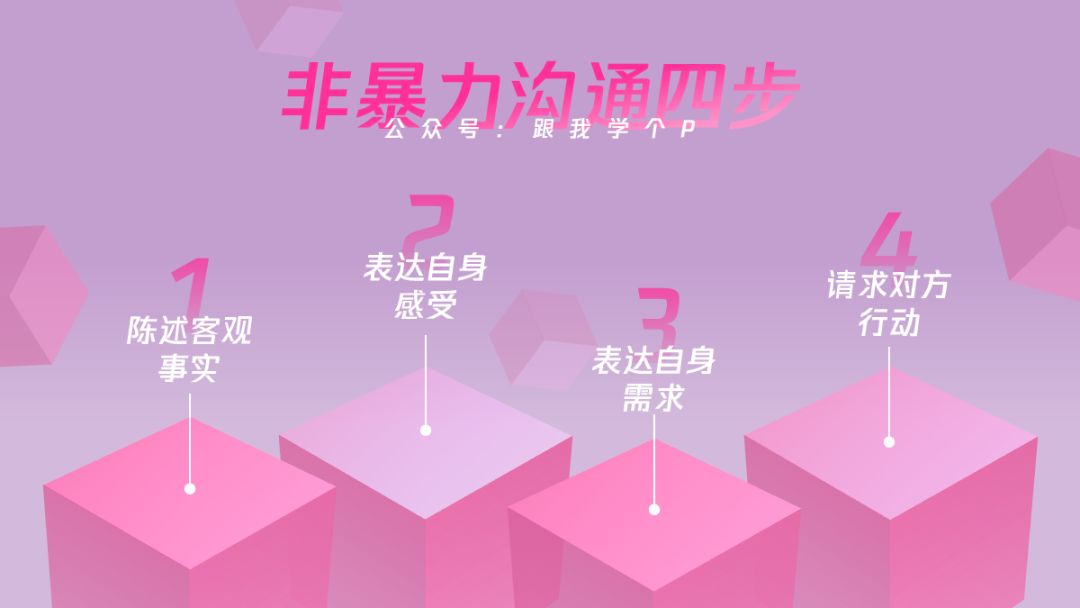
当然,我这里不是在建议大家做PPT就应该做得这么吊,毕竟这么做PPT的人后来不是秃了就是疯了。
不过,了解一下“怎么用PPT做出这种立方体效果”还是有必要的:
方法一:利用PPT里自带的立方体形状;
方法二:利用三维旋转功能,手动拼接;
方法三:利用OneKey插件一键生成。
学会以上装P技巧以后(尤其是方法三!),万一碰到女神在群里求助,你就可以从容地回她一句:

那你必须行呀!好了不做梦了,下面直接进入正文~
▍利用PPT里自带的立方体形状
如果不是写这篇教程,我不会发现很多人用了PPT这么多年,居然到现在都不知道PPT里自带了这种立方体跟圆柱体形状…
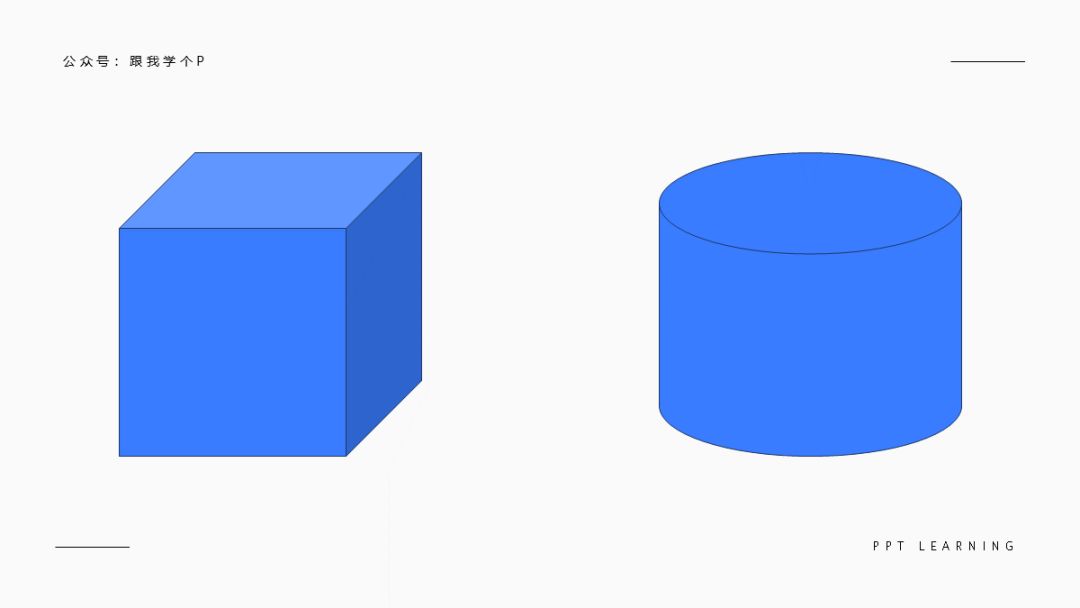
插入这类形状以后,拉动形状里的小黄点可以调整立方体的样式,拉动边框则可以把它拉扁或拉高:

如果你能为立方体设置【渐变填充】以及【透明度】的话,你还可以把它从实体变成这种半透明的鸟样:
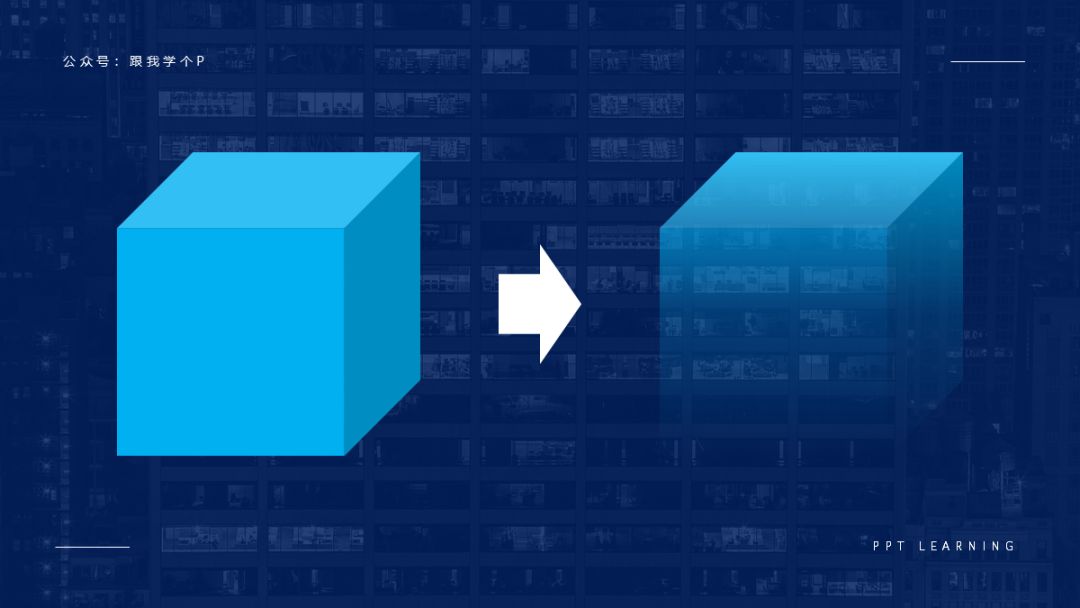
把这种半透明的立方体用到科技风里,那效果是相当吊的!
你可以用它来承载内容,或是表达阶梯的概念:


怎么为立方体设置【渐变色】以及【透明度】?
右击立方体,点击【设置形状格式】-【填充】-【渐变填充】-调整光圈的【颜色】以及【透明度】即可:
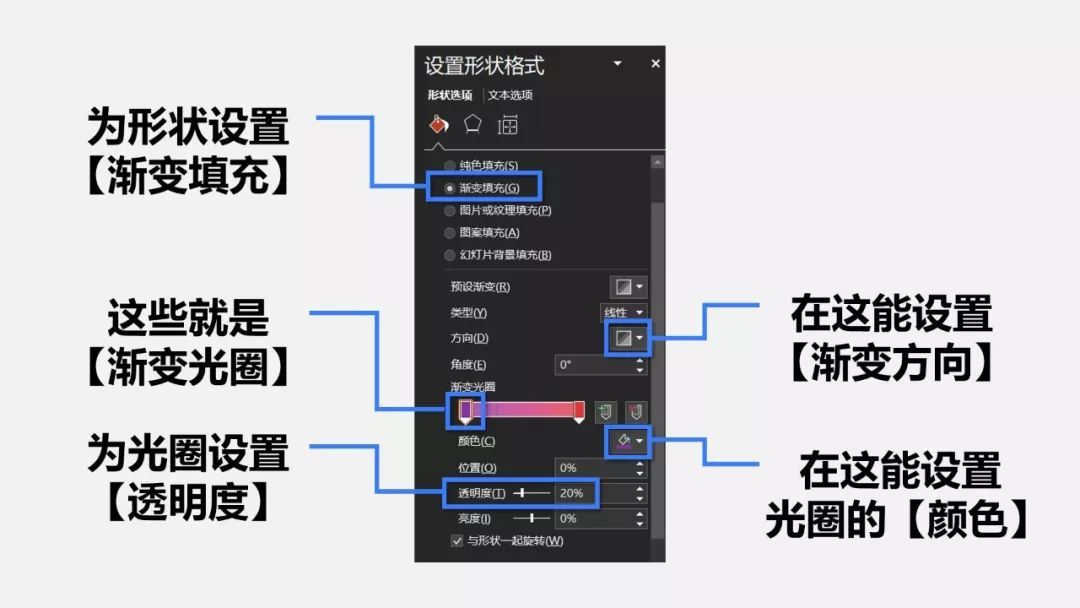
不过,PPT里自带的立方体也有缺点,那就是无法自定义面的数量,以及各个面的颜色…
翻译成人话就是,像下面这些效果用PPT自带的立方体形状是做不出来的:
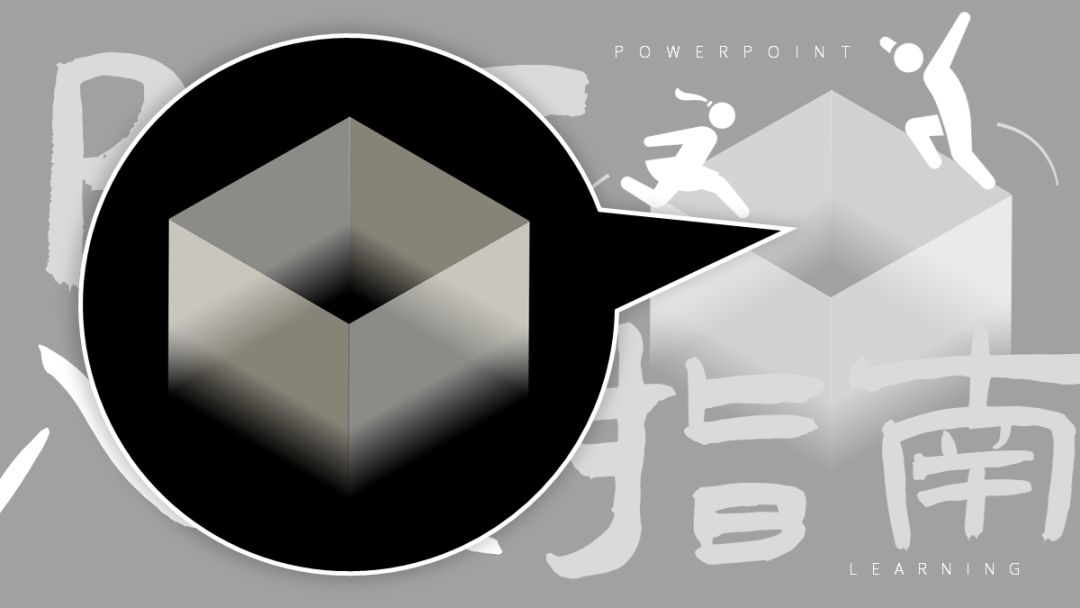
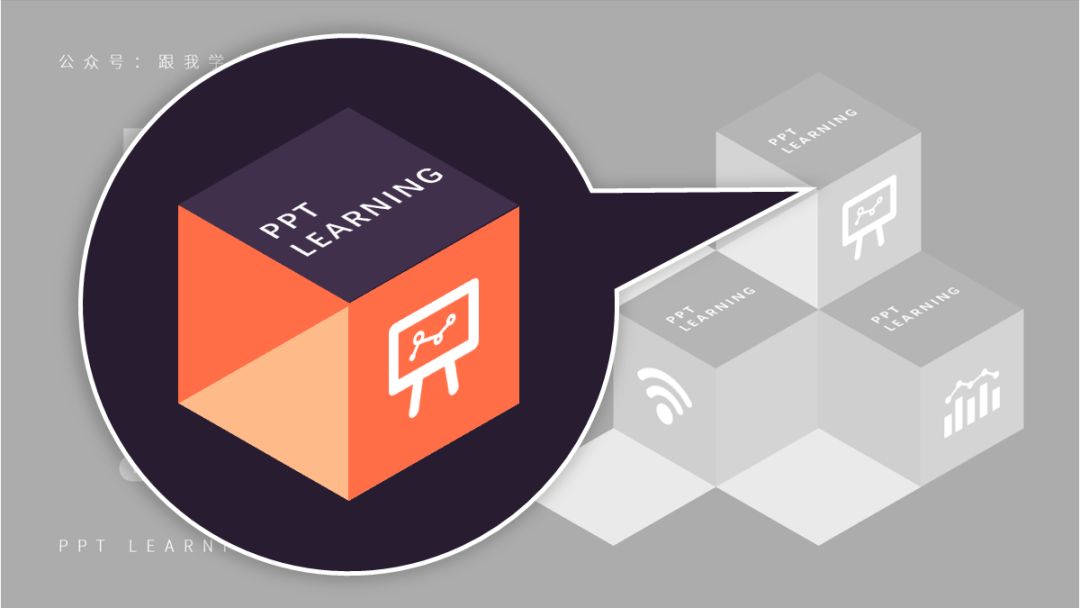
那这种效果是咋做的?
其实方法简单得可能会让你觉得我在忽悠你…不信往下看。
▍利用三维旋转功能,手动拼接
兽先,普通的元素(形状、文字、图片等)在经过三维旋转以后是可以做出三维效果的。
比如:
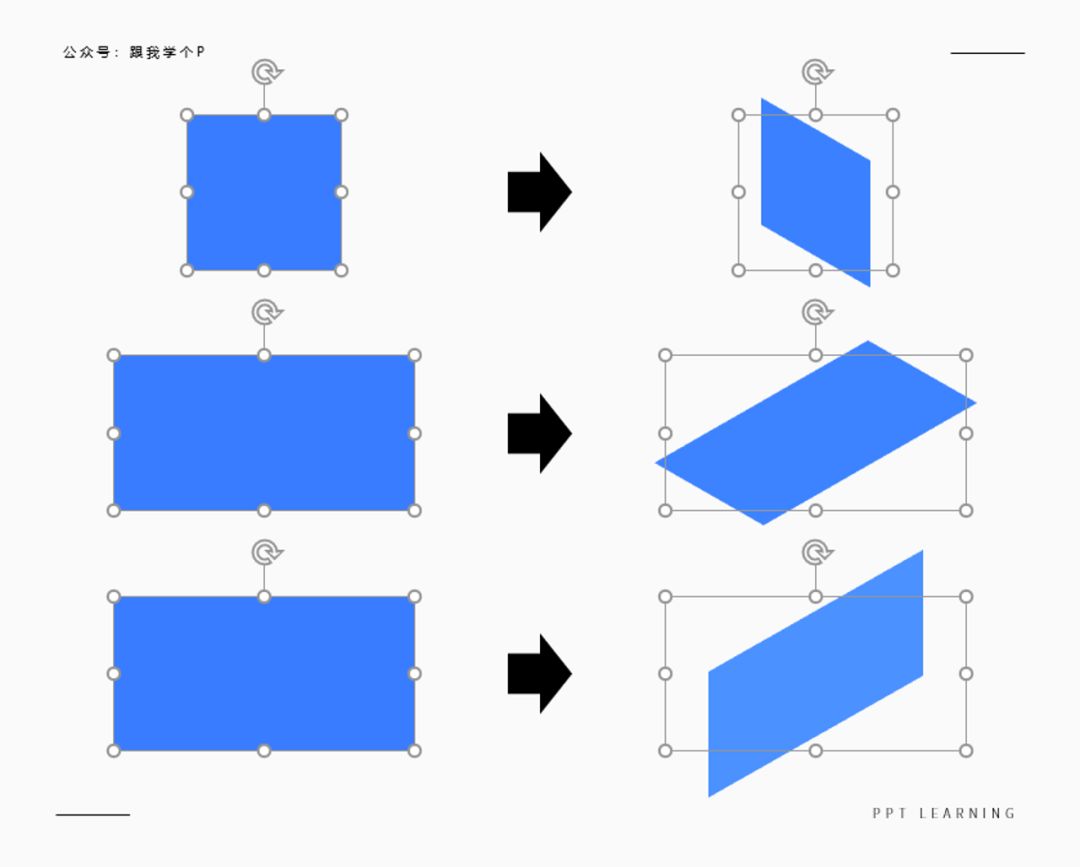
接着,把这些旋转完的元素手动拼起来,你就能得到一个比你男朋友还要直的笔直立方体了!
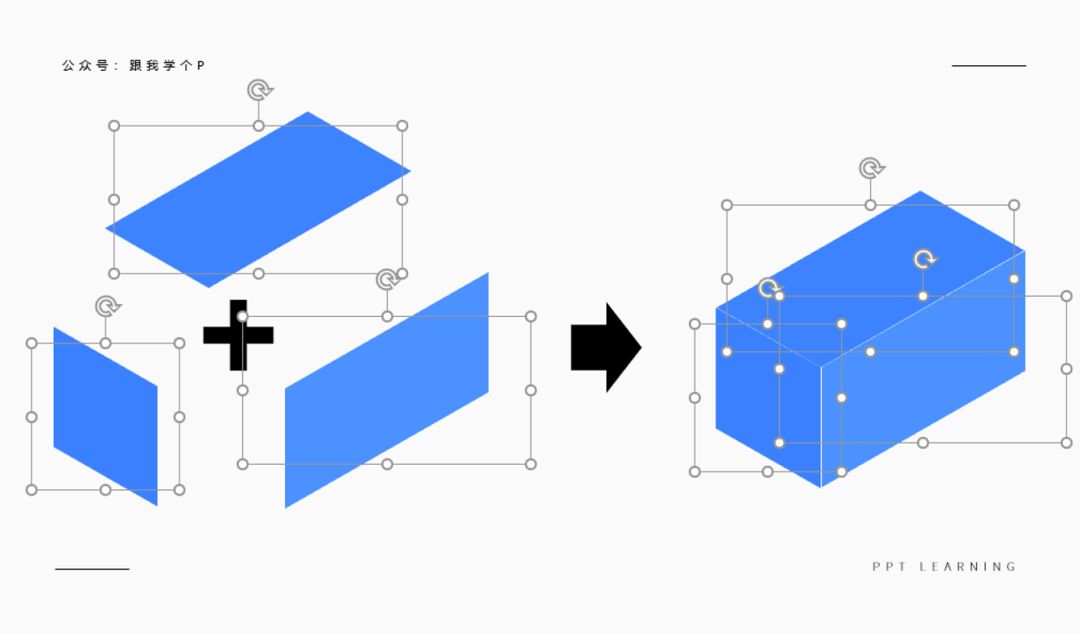
▼

不过现在问题来了,三维旋转具体是怎么个转法?
非常简单,看到下图中的立方体文字没有?咱们就拿它来开刀举例。
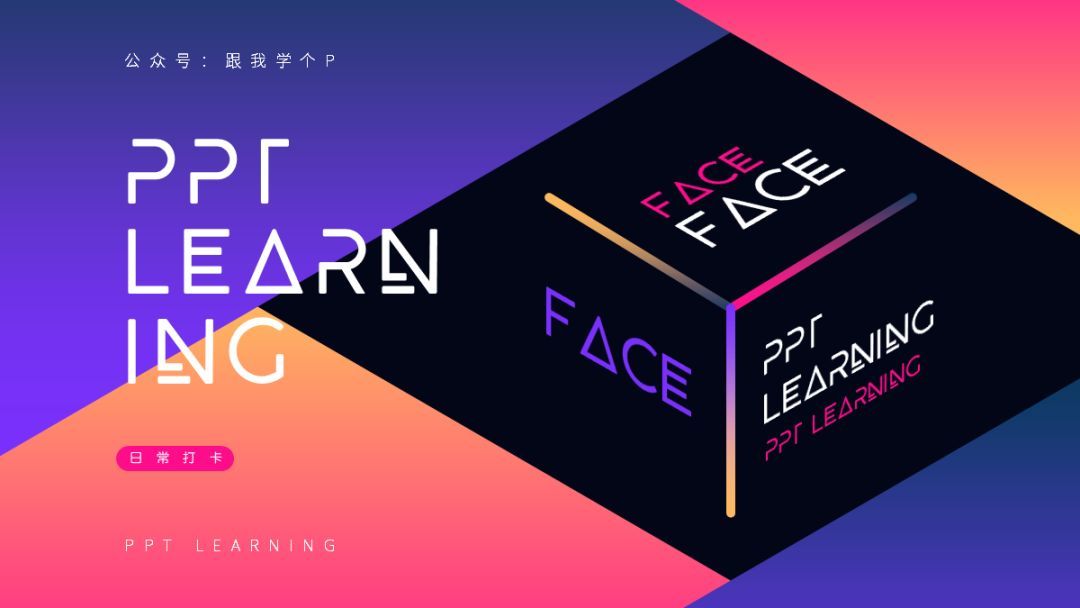
先插入文本框,接着右击文本框,点击【设置形状格式】-【文本选项】-【三维旋转】-【预设】:
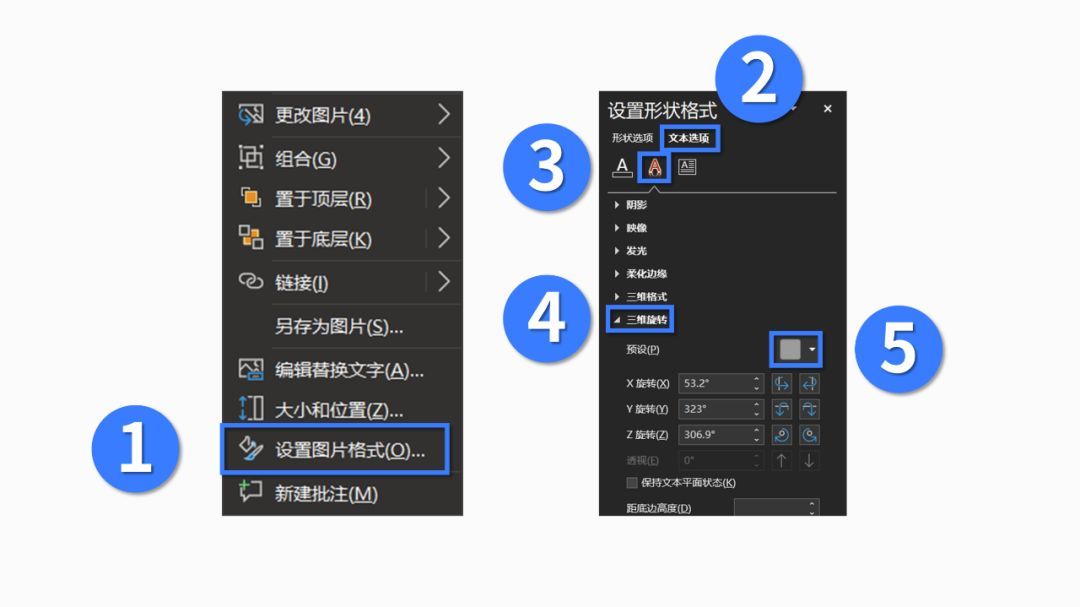
在【预设】里你看到一大坨系统为你提前设置好了的角度(你可以理解为模板),选择一个你需要的姿势即可:
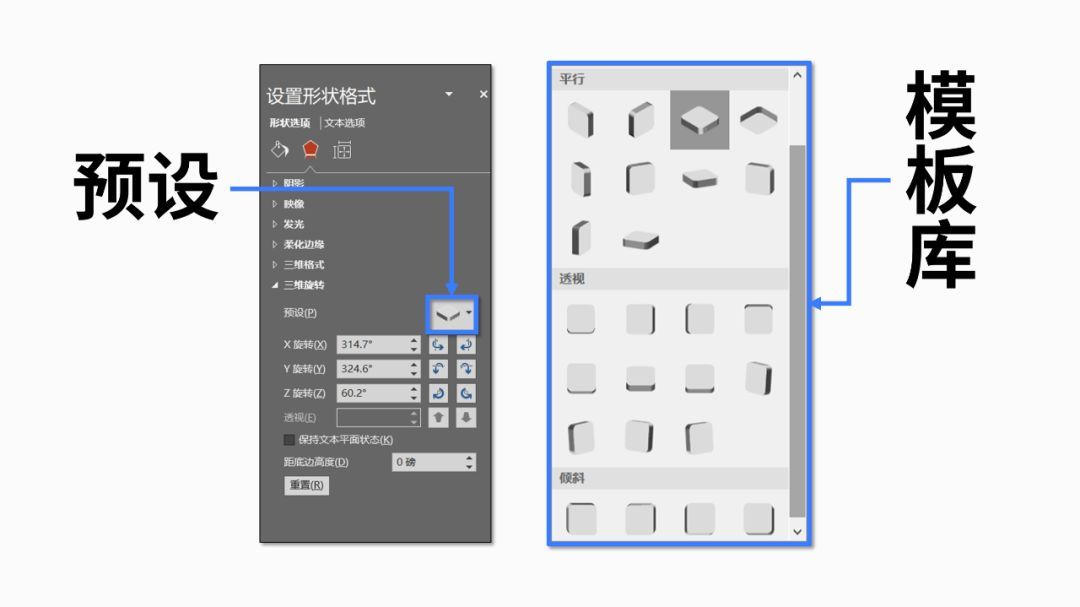
▼
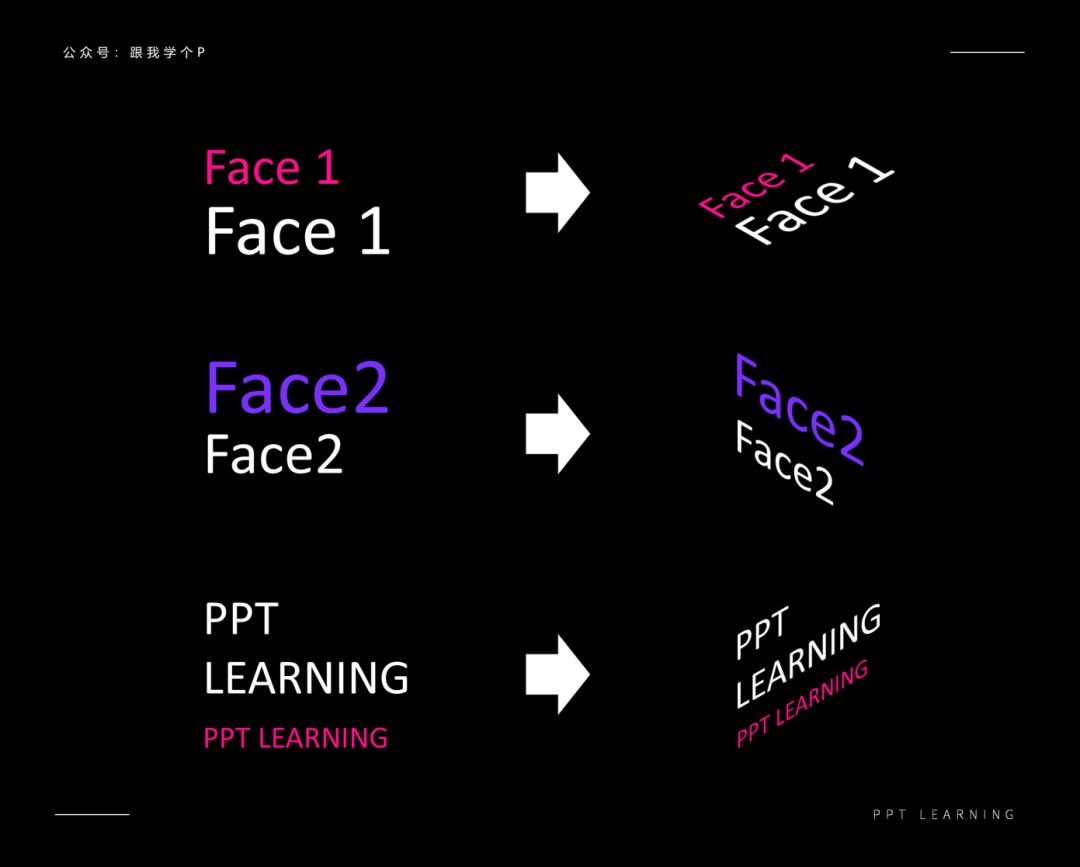
最后再手动将这些文字拼起来,完美~

不过,这种手动拼接的方法也不是万能的,因为一旦你需要旋转的角度不在【预设】的角度里,那你将会体验到什么叫做生不如死…
继续翻译成人话就是:想旋转出下面这种特殊的角度,不呕半升血不掉两斤发那是不可能的…
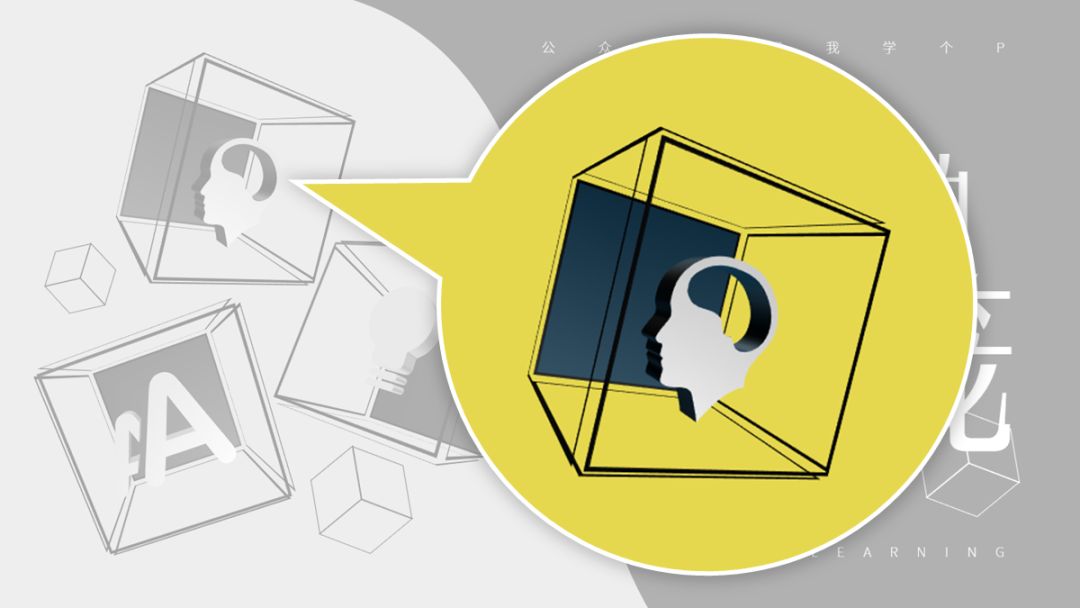
所以,你需要下面这个神器…
▍利用OneKey插件一键生成
先憋说话,也别吻我,去oktools.xyz这个网站里下载并安装OneKey插件,安装完成以后重启PPT:
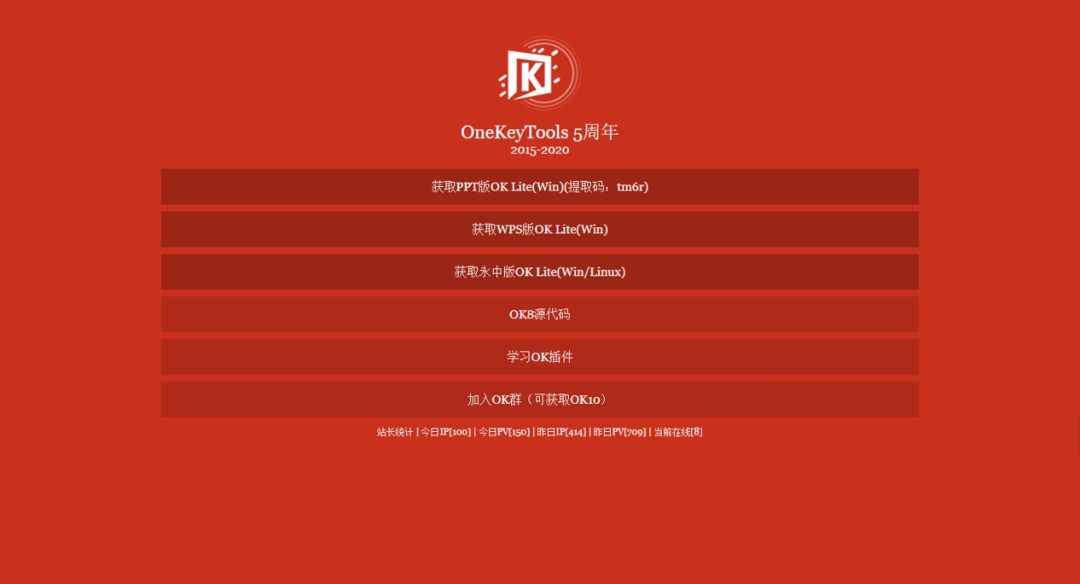
重启完PPT以后你就能看到PPT里多了这么个选项卡(如果没有出现,请点击此处查看解决方法)
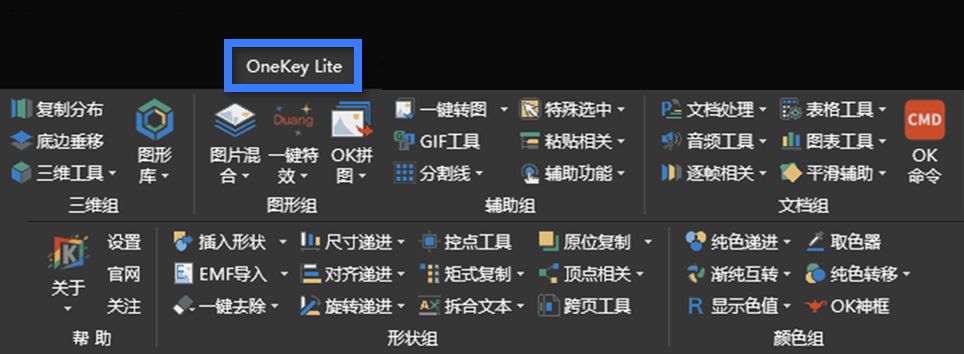
接着,插入3个或6个一样大的正方形(必须是3或6,不能是其他数量),框选中它们,点击【三维工具】-【沙漪立方拼】:
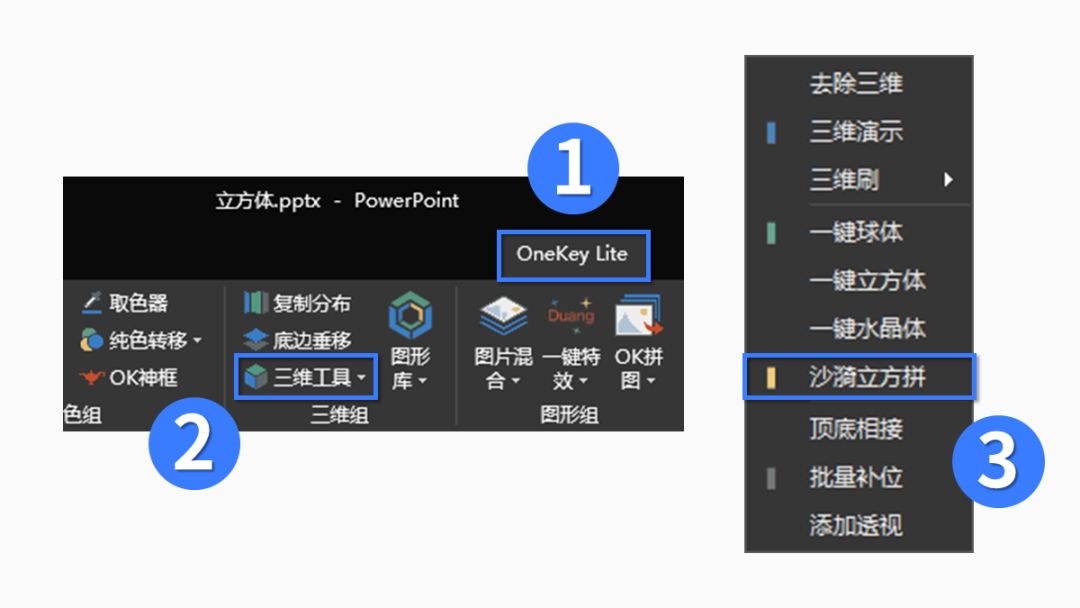
然后你就能看到这几个正方形被拼成了下面这个四不像的鸟样:
动图示范:

不慌,这还不是我们要上的车…
你还需要在【三维旋转】里点击各个旋转的按钮,这样你才可以猥琐欲为地调整立方体的角度。
动图示范:

除了形状以外,这个插件也可以用来拼接图片或文字,从而做出下面这种猛男才能做出来的效果:


好了,用PPT制作立方体的方法我就扯完了,最后我们来总结一下这三个方法:
方法一:利用PPT里自带的立方体形状;
方法二:利用三维旋转功能,手动拼接;
方法三:利用OneKey插件一键生成。
这期的P就装到这里,觉得本猛男的确很猛的,那就右下角的【在看】来一个!
下期再贱!







