
本期主题
PPT占位符
嗨,各位木友们好呀。
前两天有个木友发给我一张类似下面这样一张PPT:

她问我,像这种点击图标就能插入图片的效果是怎么实现的?
▼

想做出这样的效果其实并不难,你只需严肃地完成四个步骤:
1)进入母版视图,插入一张样机图片;
2)插入占位符;
3)为占位符设置三维旋转;
4)夸我帅。
这四个步骤里,就属占位符的部分比较冷门。
不过没关系,有我这个老司机在,一点都不慌好吗!
接下来请各位系好安全带,随我一步步跳进这个大坑里。

插入样机图片
所谓的样机图片,你可以简单理解成手机、电脑等屏幕的图片:
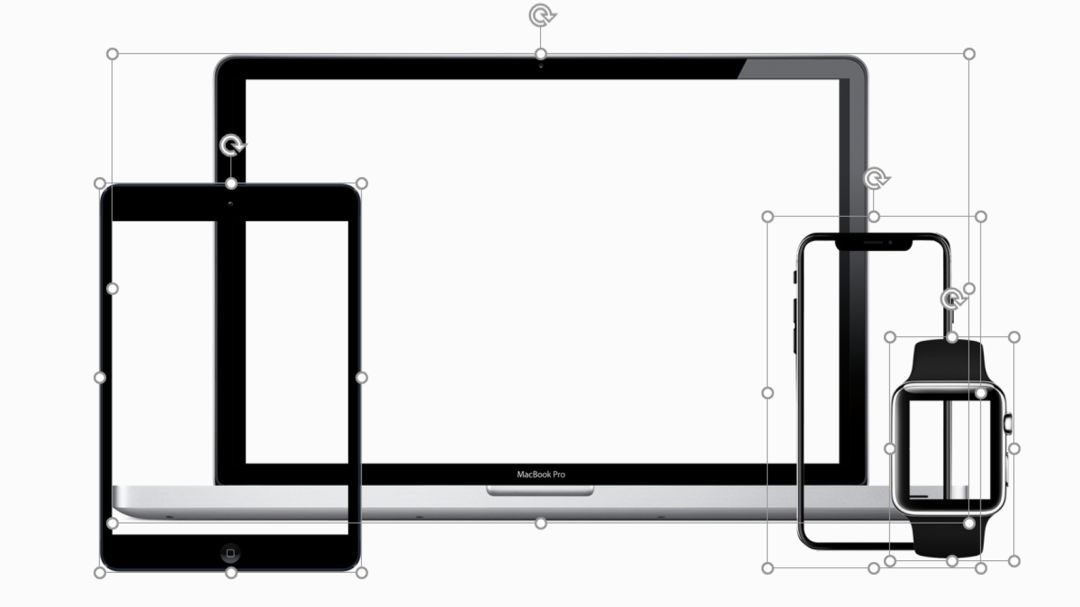
像这类图片,去“觅元素”等素材网站一搜一大把:

下载完样机图片以后,你就可以点击【视图】-【幻灯片母版】,进入母版视图了:
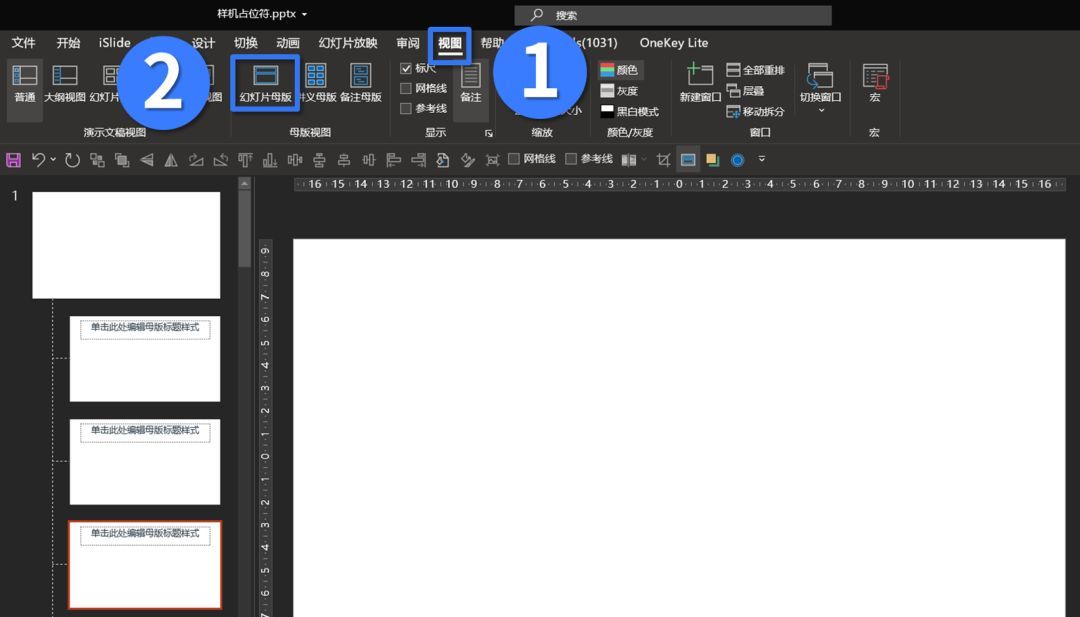
你可能会问我,什么是【母版】?
不慌,为了回答这个问题,我就专门写过一篇《用好PPT母版,办公时间至少节省一半!》,点击链接或是下方图片即可查看:

进入母版以后,先随便选择一个子版式:

然后,把我们刚刚下载好的样机图片,直接从电脑里复制粘贴到这个子版式里:
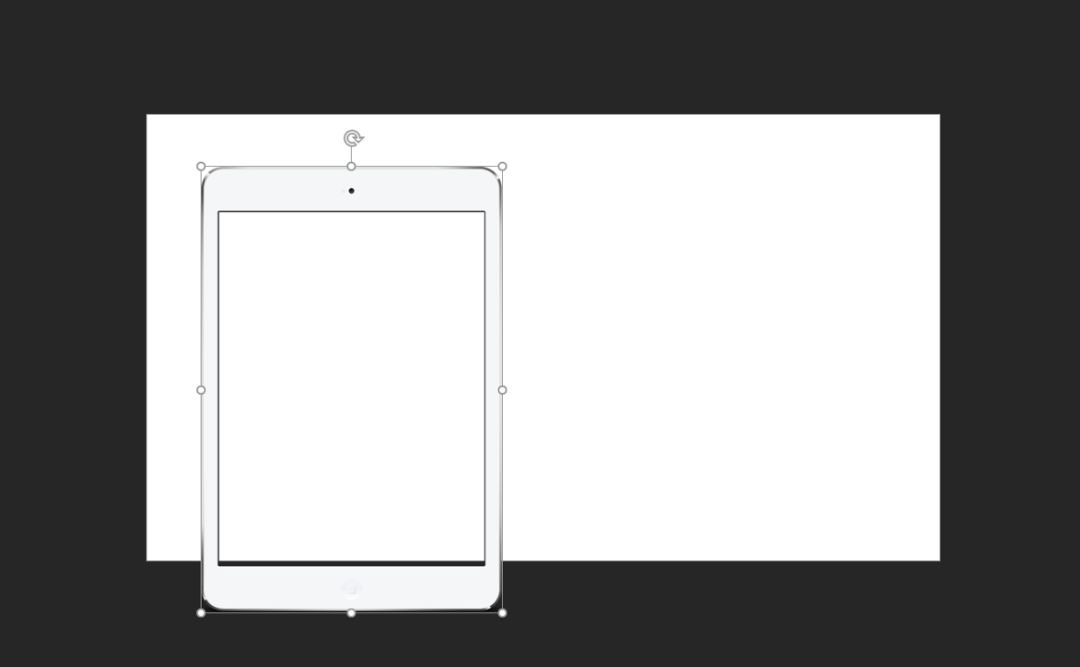
接下来,请把镜头对准今天的主角——占位符!

插入占位符
所谓的占位符,顾名思义,就是指用来代替某些实体元素的符号。
大家平常看到的这些带有虚线的玩意儿就是床说中的占位符了:
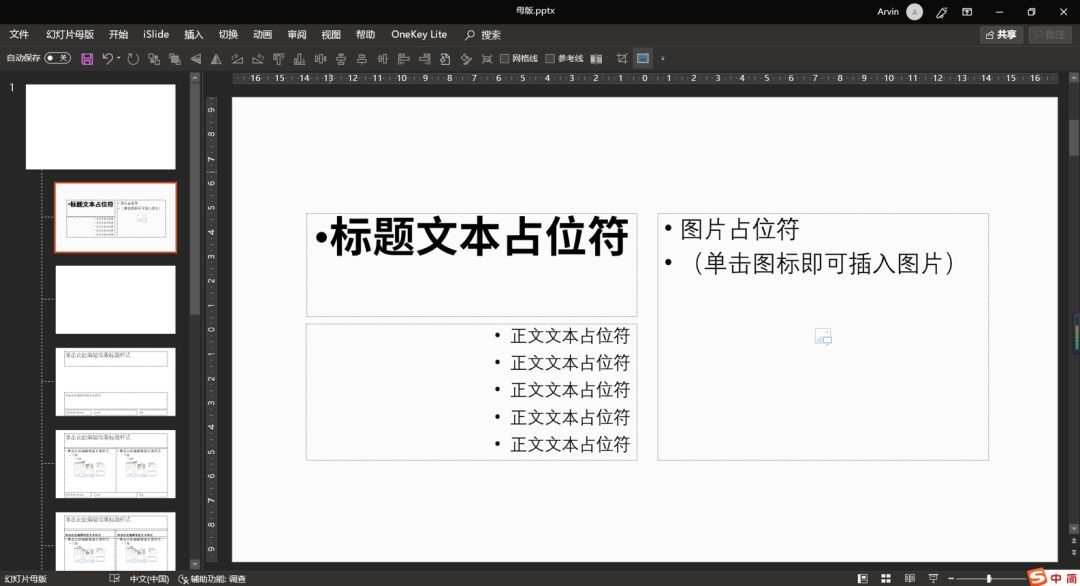
占位符有啥用?很简单,它可以用来提前规划好版式。
假如你有很多页PPT需要用到相同的版式,那么你可以提前用占位符规划好版式(版式可以重复套用),接着你就可以直接通过点击占位符来输入文字,或是插入图片图表,而无需每新建一页PPT就重新设计一页版式:

上面这段科普看的有点懵?
没关系,说这么多其实只是想让你觉得我很吊而已,也就是说你并不需要了解那么多…
你只需要知道,在文章开头的那张PPT里,那个点击图标就能插入图片的操作,是用“图片占位符”实现的就可以了。

▲带有图标的蓝色形状▲
其实就是图片占位符
那么,图片占位符该去哪找?
在母版里点击【插入占位符】-【图片占位符】,你就能用鼠标画出一个跟样机屏幕一样大的图片占位符了:

现在点击【幻灯片母版】-【关闭母版视图】,再随便新建一页PPT,点击【开始】-【版式】-找到并插入我们刚刚设置好的那个版式:

然后你就能实现“点击图标即可插入图片”的骚操作了!

不过现在问题又来了:
文章开头那张PPT中的屏幕是斜着的,怎么让我们的这个图片占位符也呈现出类似的三维效果呢?


为占位符设置三维旋转
想让“屏幕”斜起来其实很简单,你只需要母版里为图片占位符设置一下【三维旋转】效果即可。
具体怎么设置?
我们先插入一个屏幕也是斜着的样机图片素材:

观察一下上面这个样机屏幕大概是什么角度,接着右击我们的图片占位符,点击【设置形状格式】-【效果】-【三维旋转】-在【预设】的模板库中选择一个跟样机屏幕差不多的角度:
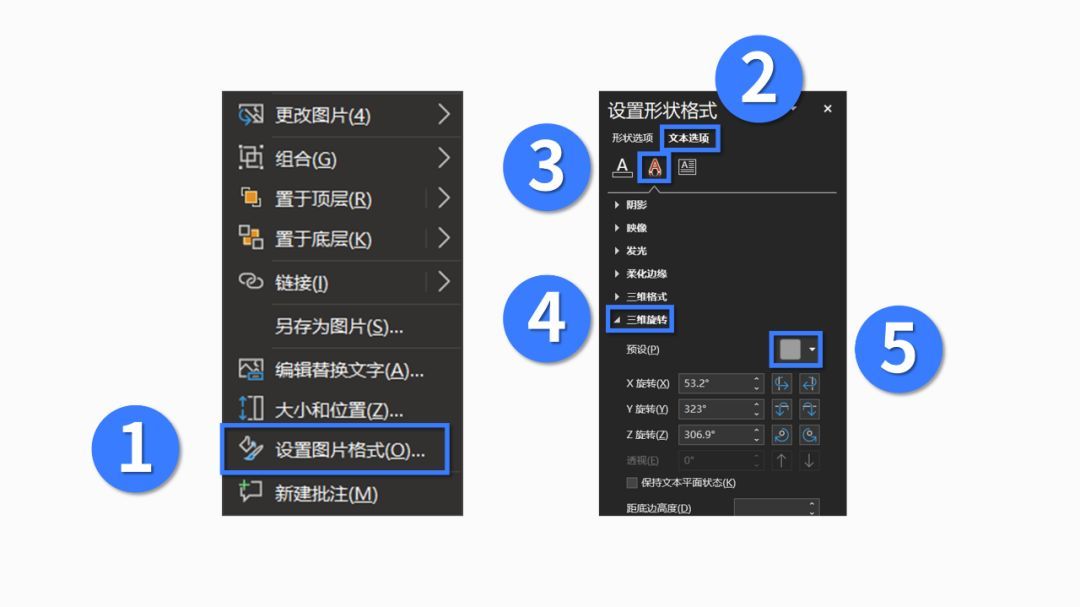
▼
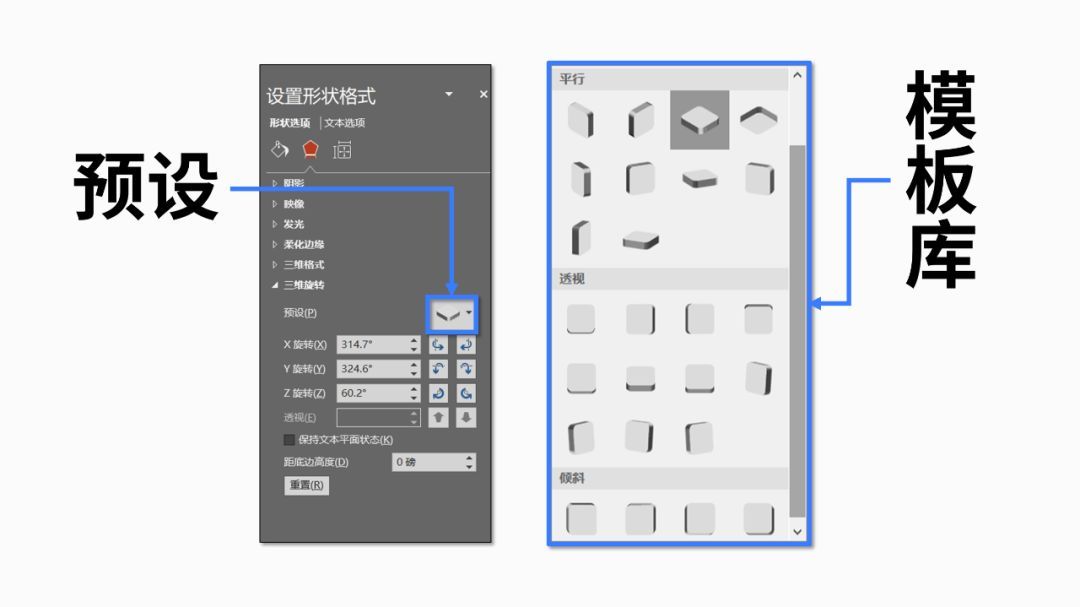
最后,在【X/Y/Z/透视】中手动输入数值,仔细调整角度,有需要的话也可以调整一下占位符的长跟宽,耐心调整,直至占位符的大小跟角度与样机屏幕大致相同即可:

▼
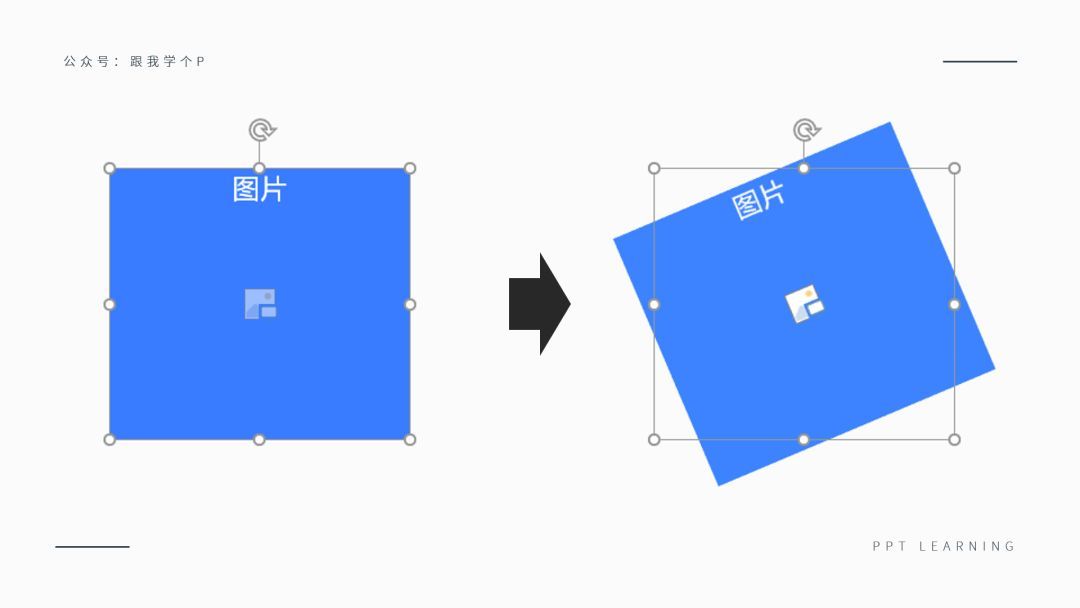
最后将占位符移动到样机的屏幕上面,让它盖住屏幕:

现在再【关闭母版视图】,回到正常的PPT页面中,你会发现你已经成功做出了文章开头那张PPT的效果了!
惊不惊喜!基不基动!


夸我帅
最后这一步,也是最重要的一步,就不用我解释了吧。
那我们下期再贱。







