嗨,各位木友们好呀。
相信很多人在设计PPT的时候,都会运用到阴影这个效果。阴影效果可以让页面看起来更有立体感,让画面显得更加真实,更有质感:

▼

然而,很多人在制作过程中,都只知道使用PPT自带的阴影,却不知道如何进行调整,导致做出来的阴影总是十分生硬不自然:

那么,应该如何做出自然的阴影呢?今天,我们就来聊一聊PPT中阴影制作的方法~

使用PPT自带阴影
在PPT中,最快的设计阴影的方法,就是使用PPT中自带的阴影效果。添加自带阴影的方法相信大家应该都已经肥肠熟悉了!
右击形状,点击【设置形状格式】-【效果】-【阴影】-在【预设】里选择一种阴影效果即可:

▼

然而,像上面PPT自带的阴影效果其实是有点生硬跟不自然的。
改成下面这样就会好很多:

这种质感更轻,观感更自然的阴影,我们通常称之为“弥散性阴影”。
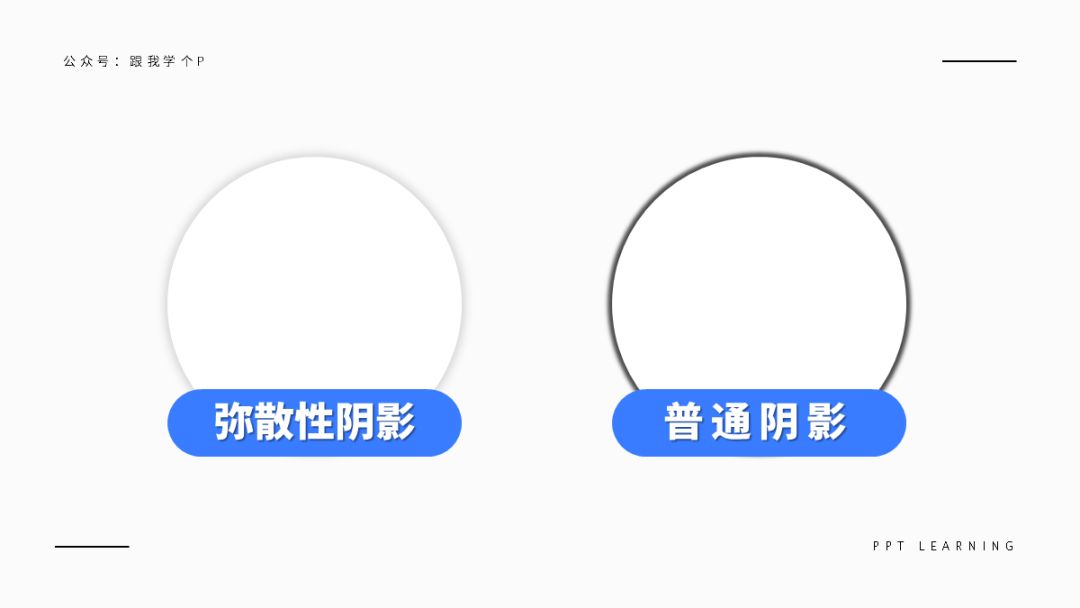
想做出这种弥散性阴影,你只需要在【阴影】菜单里随便调整一下阴影的【透明度】跟【模糊度】这两个参数即可:

当你把这种弥散性阴影用到PPT中时,你会发现PPT的质感能提高不止一个档次(建议点击图片放大观看)~
▼普通阴影
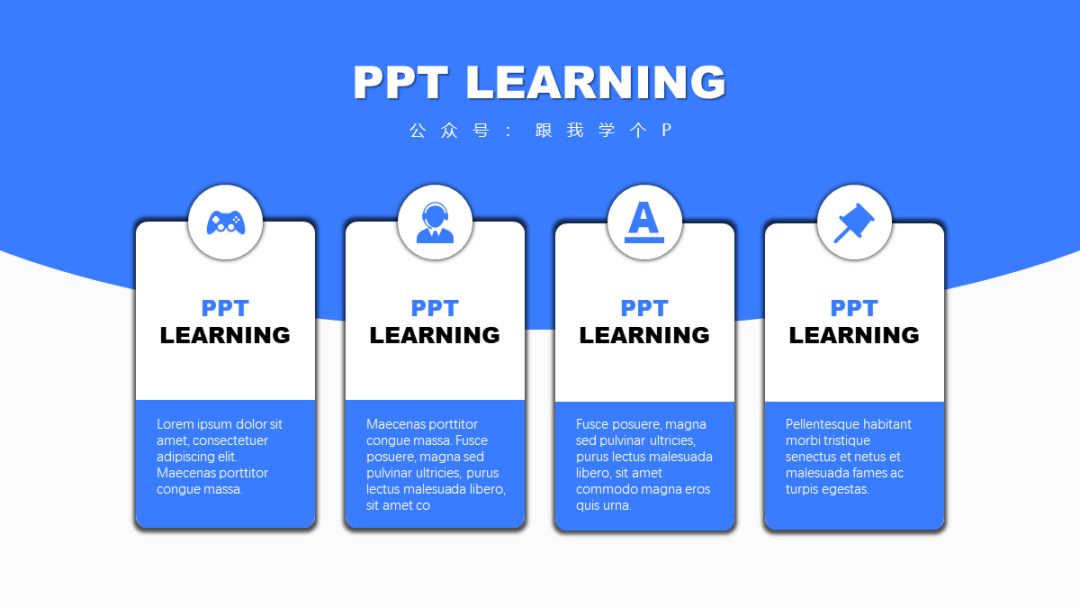
▼弥散性阴影

修改阴影的【透明度】跟【模糊度】,你可以做出上面这种弥散性阴影,而修改阴影的【颜色】,你还可以营造出形状“发光”的效果!
什么意思?我举个例子~
一般来说,自然界的阴影都是黑灰色的,因此我们对阴影的印象基本都是固定的——阴影就是黑灰色的。

假如我们给阴影换个颜色,那它就不再是阴影了,我们对它的印象就会变成柔和的光线,因为阴影是不可能有颜色的:

▲形状是不是更像在发光?
现在我们来做个小总结:
修改PPT自带阴影的【透明度】跟【模糊度】,你可以做出更自然的弥散性阴影,而修改阴影的【颜色】,你则可以做出发光的效果。

使用柔化边缘
第二种要介绍的设计阴影的办法是柔化边缘。
当我们在做一些产品介绍或者人物介绍的时候,我们可以使用柔化边缘这个手法来给主体背后垫一个阴影,让主体更加突出,更有层次感。我们继续来看一个案例~

粗略一看,这个图似乎还行,但是画面层次感可能不太够,也就是画面太“平”了。这时我们就可以用到柔化边缘这个技巧了。
首先,插入一个白色的圆形,右击圆形,点击【设置形状格式】-【效果】-【柔化边缘】-输入数值(数值尽可能大一些):
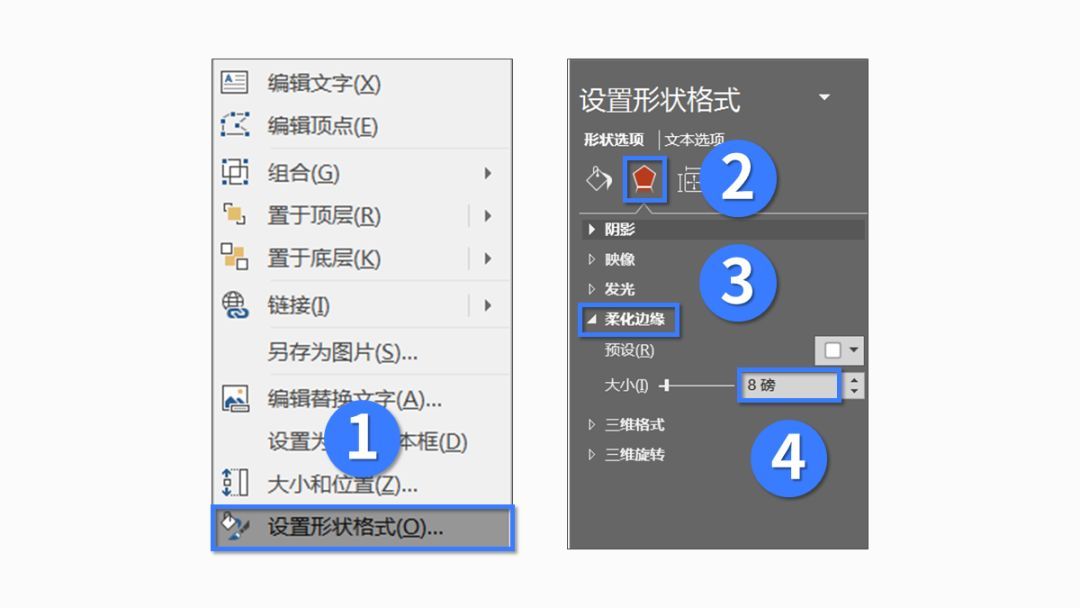
现在你就做出了一个“可移动”的阴影了:

之后,将形状垫在翠花后面,这样不仅翠花得到了突出,整个页面的层次感也提升上来了~

同样的,如果是一页介绍产品的PPT,我们一样可以用这个手法来突出产品的重要视觉地位。
▼加阴影前


▼加阴影后


除此之外,将这种“可移动”的阴影放在某些元素下方,你还可以制造出元素悬空的错觉:

▼


像我们在文章开头看到的那张悬空的飞船图片,就是用这个柔化边缘的方法做出来的:


绘制自由形状
除了像上面介绍的这两种方法以外,有时候我们还可以手动“绘制”阴影。
什么叫做手动“绘制”?
我们先来看这么一个案例:

页面上的阴影,就是属于一种特殊的阴影,一般我们把它叫做“长阴影”。
这种长阴影是怎么做的?
首先,你需要插入一个矩形,为其设置从上到下的【渐变填充】效果:

接着再把它旋转一下,将其放到圆形底部即可:

以上这种长阴影算是比较好做的,至少它是规则的矩形…
有一些不规则的阴影,就需要我们手动来绘制了,比如下面这种:

想做出特定形状的阴影,首先你需要用PPT里自带的【任意多边形】形状,画出一个大概轮廓,最后再为其设置一下【柔化边缘】即可:

使用阴影素材
如果你实在不知道如何进行调整的话,你还可以考虑第四个方法——使用阴影素材~
在觅元素、千图网等一些素材网站上,只要搜索“阴影”两个字,就可以搜到很多阴影素材,我们只需要把它下载下来,就可以拿来使用了~

比如说,我们在做一张关于照片的页面的时候,如果只是单纯地排版图片的话,只能得到这样一张平平无奇的页面~
但是,如果你懂得给照片加上合适的阴影素材的话,就可以做出更有设计感的效果了~

▼

当然,网站上下载的阴影素材总归有着这样那样的限制,所以小楠还是建议大家学会自己制作阴影。毕竟“自己动手,丰衣足食”嘛!
好了,关于阴影制作的个方法介绍到这里就结束了,相信你对阴影的制作已经有一些了解,我们来简单总结一下这4个方法:
1)使用自带的阴影效果
2)使用柔化边缘
3)绘制自由形状
4)使用阴影素材
以上,就是我为大家带来的4个关于阴影制作的方法,希望对你有帮助!







