嗨,各位木友们好呀。
周五的时候我说要改一页PPT给大伙儿看看,就是下面这货:
▼待修改的原稿

无奈周六的状态实在太差,在电脑前发了一天呆,就改出来下面这么个玩意儿…隔壁小孩看到都吓哭了…

于是周日我干脆在家躺了一天今天状态恢复了,于是就有了下面这几个版本:

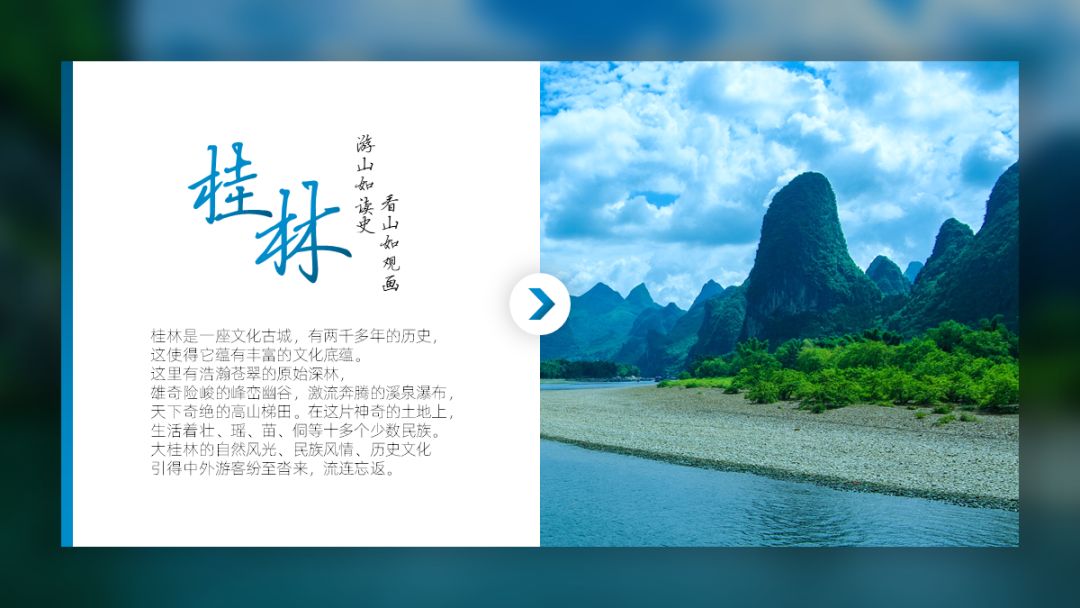


对于这种开局只有「一张图+一段话」的PPT,首先我们要做的就是先把文案设计得不那么挫,其次才是图文排版的问题:
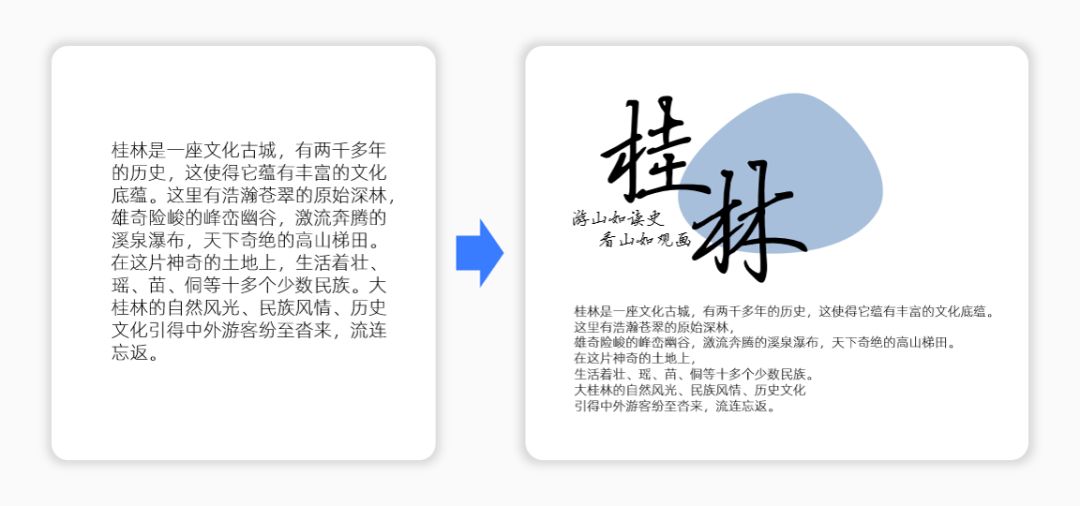
关于文案设计的问题,我在上一期文章里就已经跟大伙儿仔细分析过了,这里就不再多哔哔了。
我们直接来看怎么排版这种只有一张图跟一段话的PPT!
▎颜值不够,背景来凑
这种「一张图+一段话」的PPT之所以难排版,主要就是因为素材太少,按照普通方法(比如左文右图)去排版的话容易显得单调:
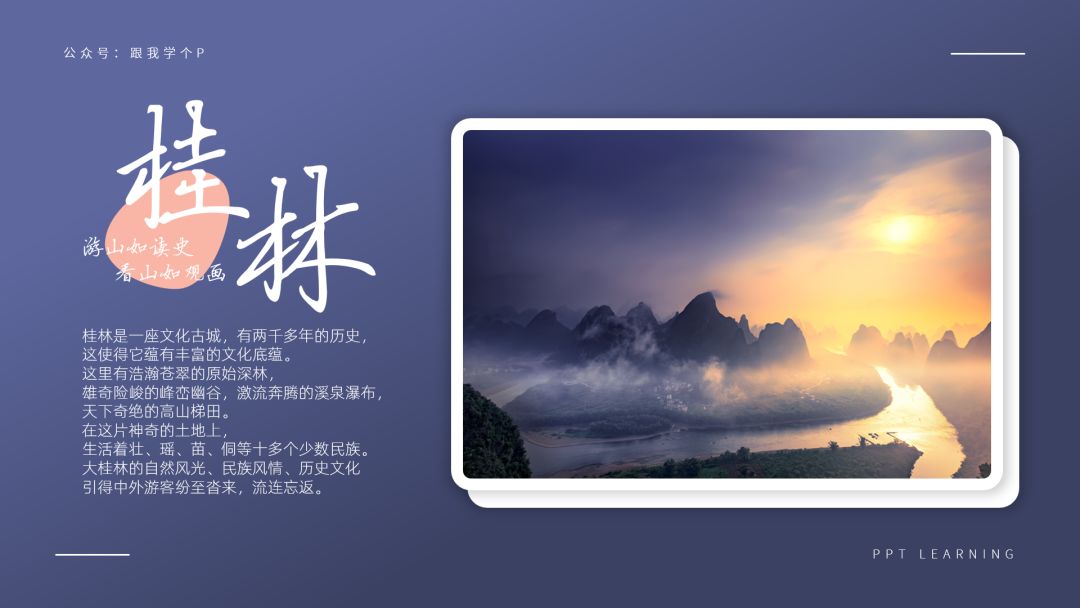
面对这种情况,我一般喜欢用形状将版面分割成两个版块,再把图片放到交界处:
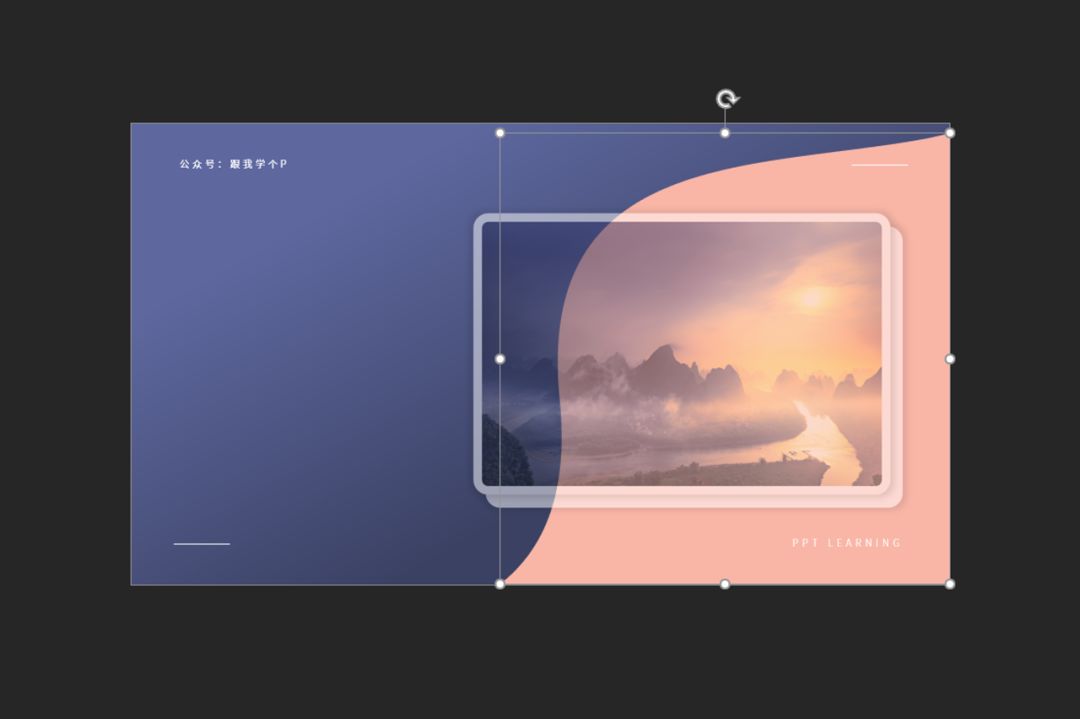
▼

你可以看到原本空白的背景被分割成两个版块以后,单调的情况就改善了很多。
背景具体是怎么割的?
很简单,随便插入一些PPT自带的形状(比如梯形、圆形、波浪形等),设置为跟背景不一样的颜色即可:
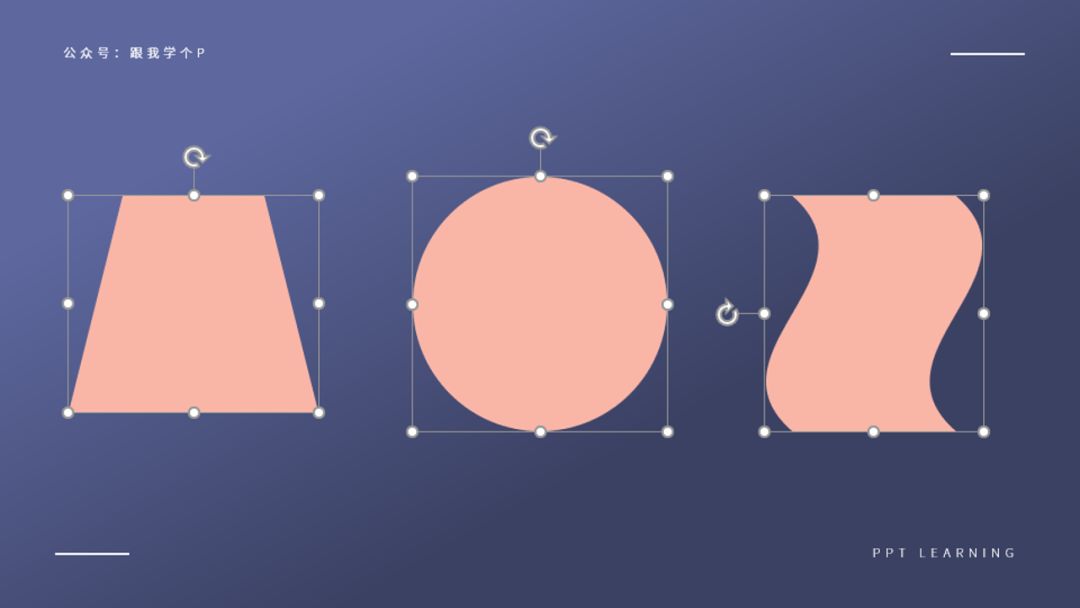
▼
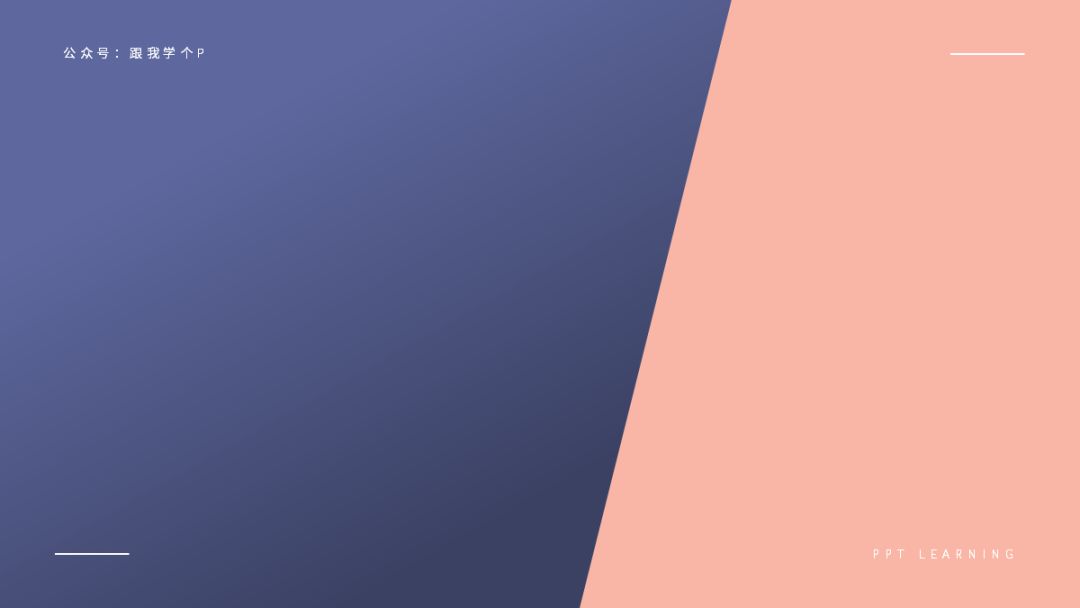


多图排版其实也可以用到这个分割版面的技巧,配合【平滑切换】的效果,耶稣也挡不住你装哔,这话我说的!

▎别问,问就是铺满!
直接把图片铺满PPT,是「一张图+一段话」的经典排版方式,原稿就是这么做的,只是由于原图的灰度太高,看起来有点“脏脏的”,所以才翻车了:

如果是我的话,我应该会选择使用白色的渐变蒙版,这样可以让版面看起来更“干净”那么一丢丢:

▼

你要是嫌麻烦的话,直接在背景图片上放置一个形状,再把你设计好的文案丢上去,效果也过得去:


上面这些效果基本没啥技术含量,主要是图片本身的质量不能太差,文案也要设计得好看一点,就这两个要点,没了。
▎用图片分割版面
一般人拿到一张图+一段话的素材后,大概率都会排版出以下版面:

这种懂得用图片来分割版面的方法非常机智,但是一样难逃“看着有点单调”的命运…
其实你可以试试先把图片跟文案当成一个整体来看,把它们同比例缩小:
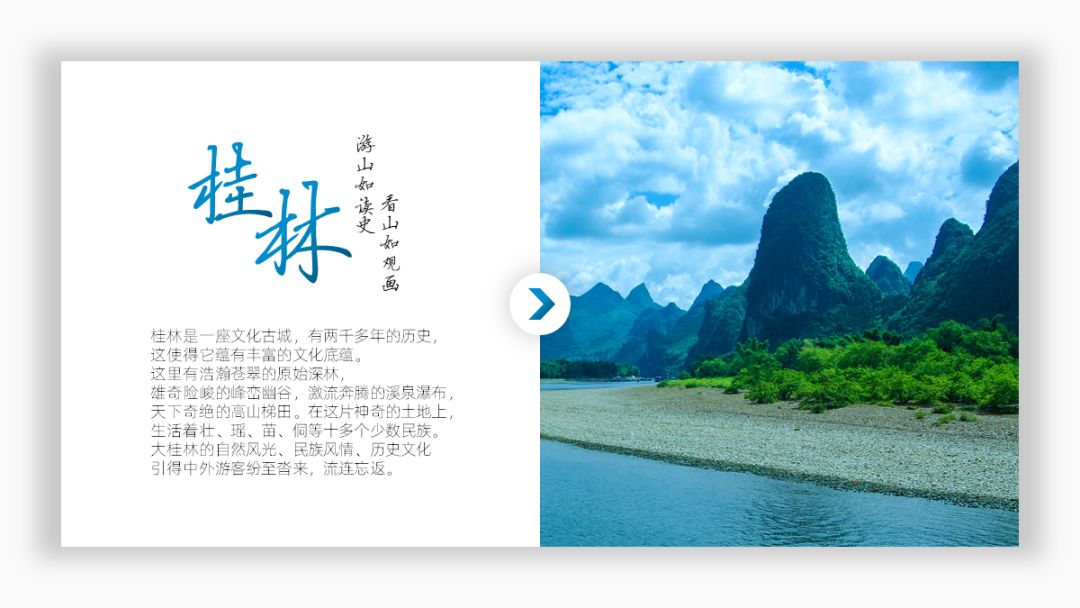
接着再将经过【虚化】处理的图片当做背景置于底层,你会发现你居然做出了床说中的“设计感”!
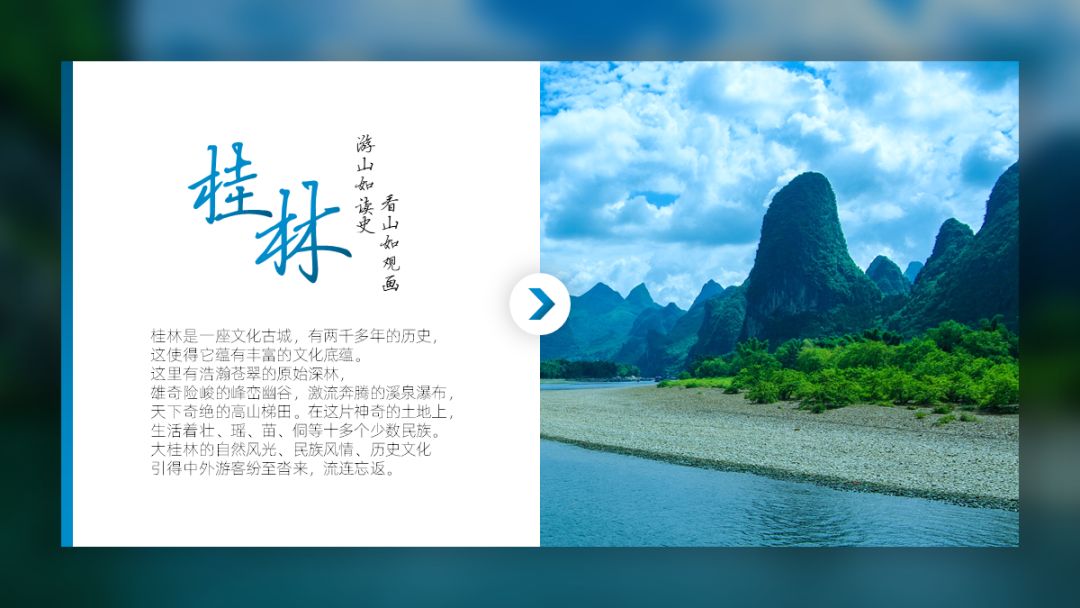


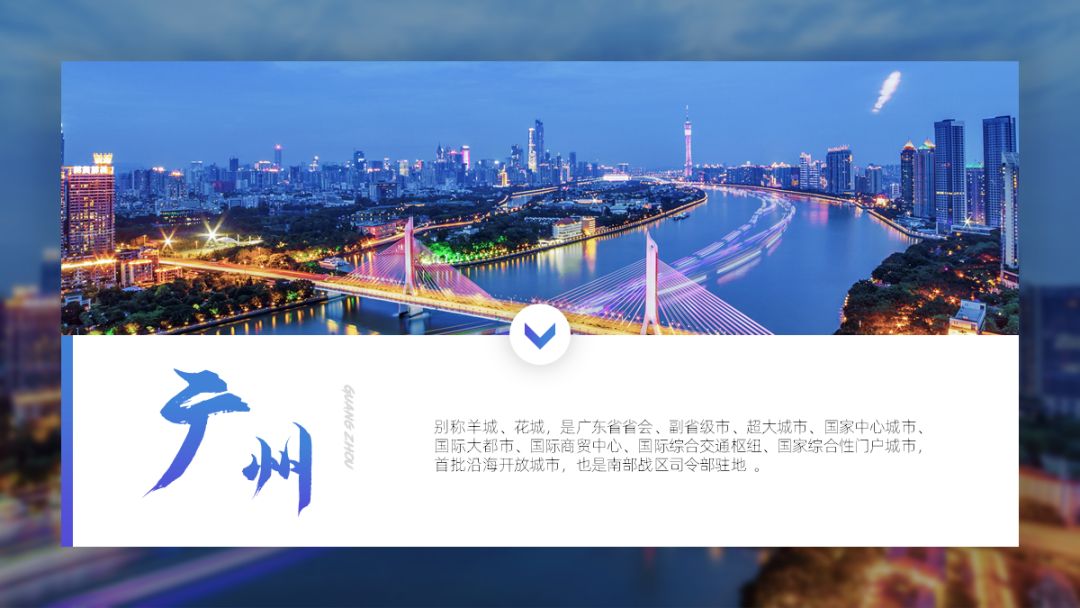
虚化背景搭配原图,你学废了吗!
▎给图片换个形状
憋说话,也憋吻我,先给你的图片换个形状:

你会发现搭配上经过设计的文案后,莫名其妙你又做出了只在别人的PPT里见过的“设计感”:


怎么给图片换个形状?
首先,你需要先在PPT里插入这类特殊的形状素材,接着再把图片填充到形状里去:

这些形状素材去哪找?怎么把图片填充到形状里去?
首先,大部分的形状素材都可以直接用PPT里的【合并形状】以及【编辑顶点】功能画出来:

▲图自演界网@夏影PPT工作室

▲图自锐普PPT
其次,有些比较特殊的形状只有用插件才能做出来,比如前面展示的圆角形状:
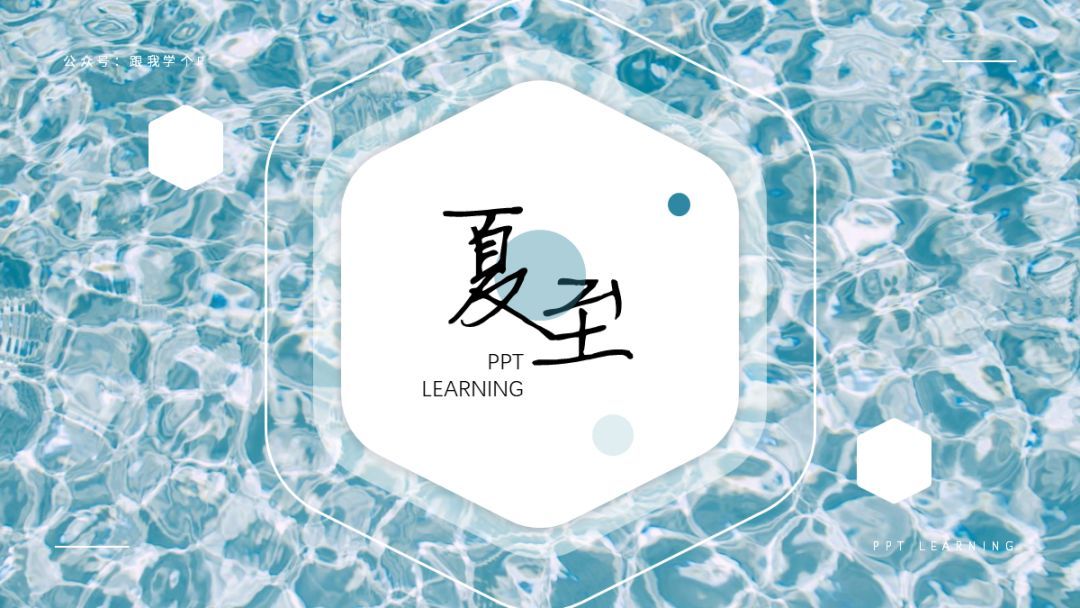
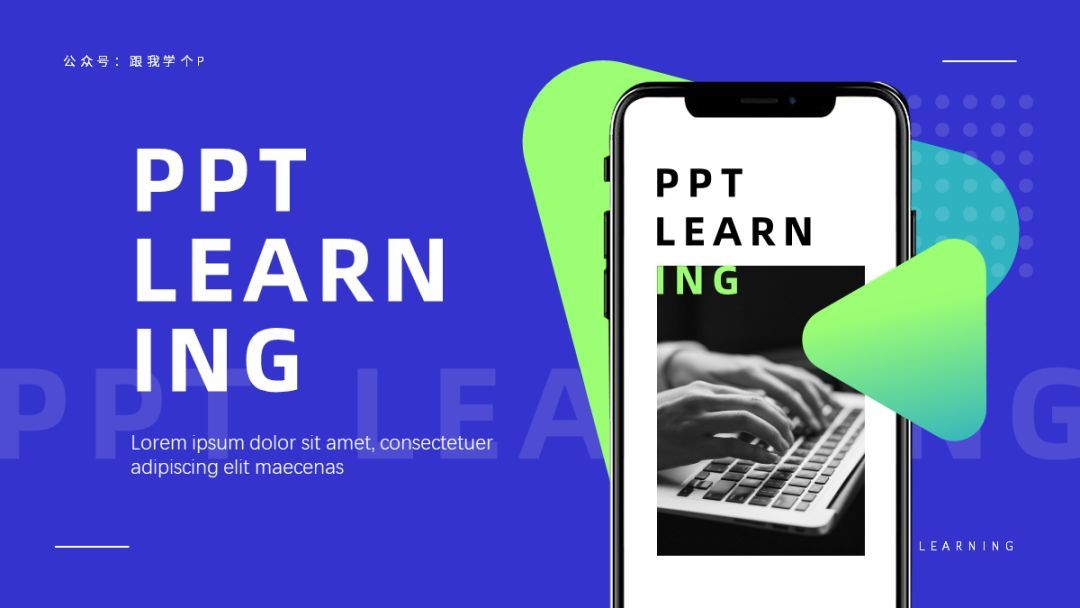
最后,有些形状是你用PPT做不出来的,比如墨迹形状:

不过也不慌,直接在公众号“跟我学个P”里回复【墨迹】,就能下载一大坨的这类素材了:
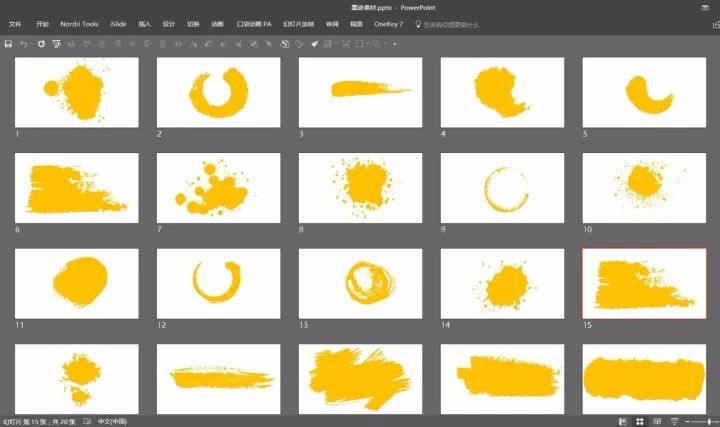
▎总结
现在我们来总结一下全文。
排版这种只有「一张图+一段话」的PPT时,你需要先设计一下文案,接着再使用以下排版方法:
美化背景,用形状分割版面
使用全图型版式,直接在图片上放置形状
用图片分割版面,搭配虚化技巧效果更佳
给图片换个特殊的形状
最后再哔哔一句…其实只要图片的质量够好,怎么排版都不会难看到哪里去…反之…你们懂的…
好了,告诉我今天这几张PPT你最喜欢哪张?咱们评论区贱!








