本期主题
制作渐隐字字效
嗨,各位木友们好呀。
这几天刚好赶上开学季,学生党们又要开始晚睡早起、上课犯困的美好生活了。
刚好木哥的PPT社群里面很大一部分都是大学生,所以我发起了一个“七天打卡活动”:
不为别的,就为了雪上加霜增加他们的练习量,让他们体会到社会的毒打人生的艰辛。
不打卡不知道,一打卡才发现这届的社员个个都是人才,说话又好听,我超喜欢他们的PPT的:

▲来自@Katie

▲来自@饭团儿
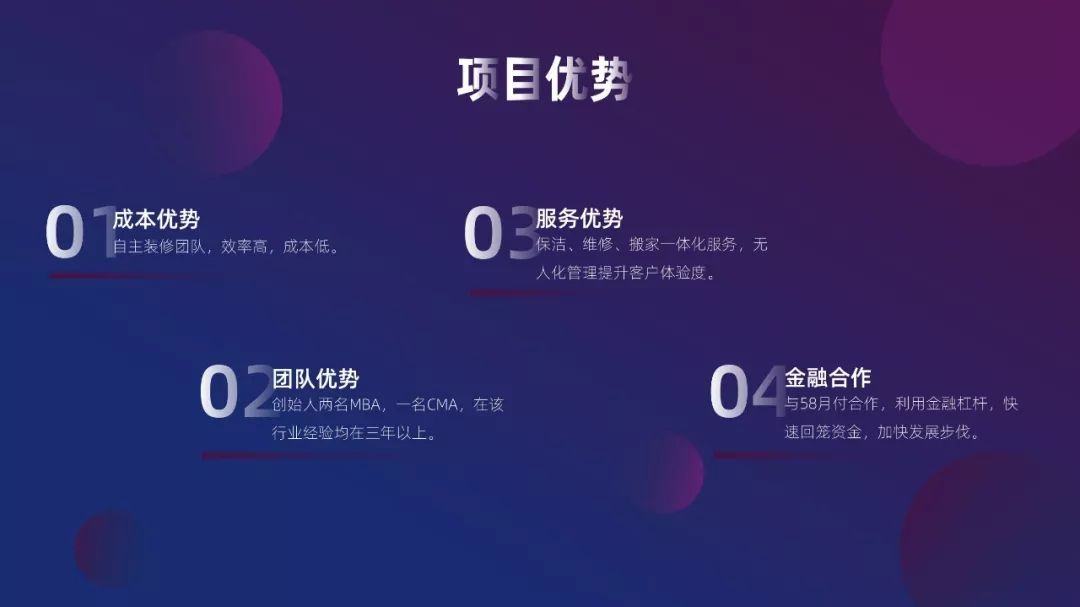
▲来自@开坦克的舒克

▲来自@小余—福州—学生

▲来自@楼下的三文鱼
其中有一张来自@Katie 妹子的练习作品尤其吸引我:
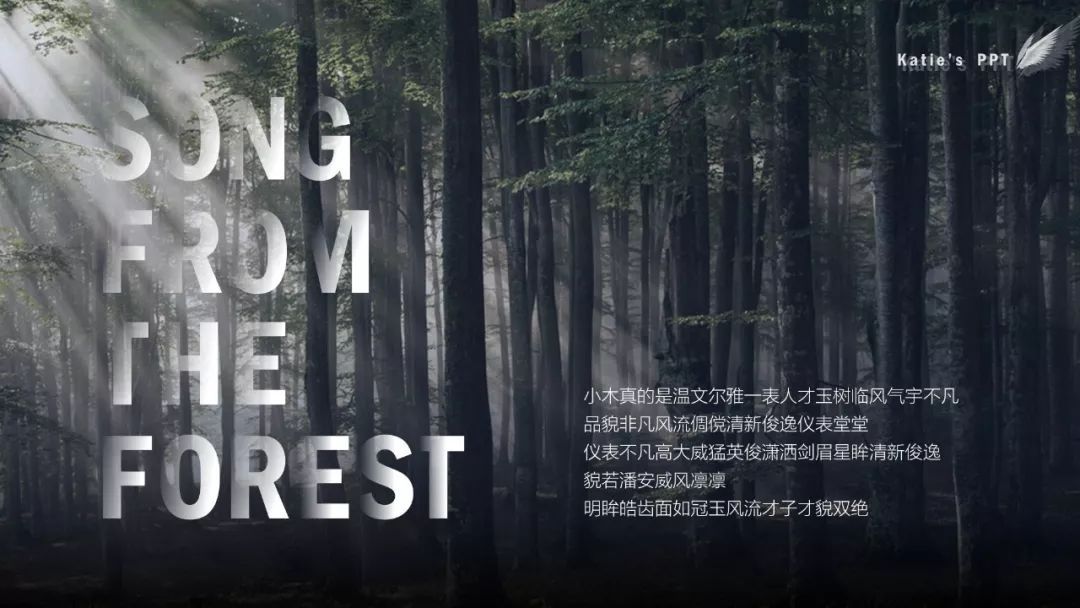
这张PPT的亮点就是渐隐字的使用,搭配上小树林的背景,营造出了一种“阳光钻过了文字”的空间感。
简称:钻小树林。

像这种“钻小树林”的渐隐字字效,除了可以拿来装装哔以外,你还可以把它们用到下面这些场景中:
• 充当PPT特殊页面的标题

▲封面
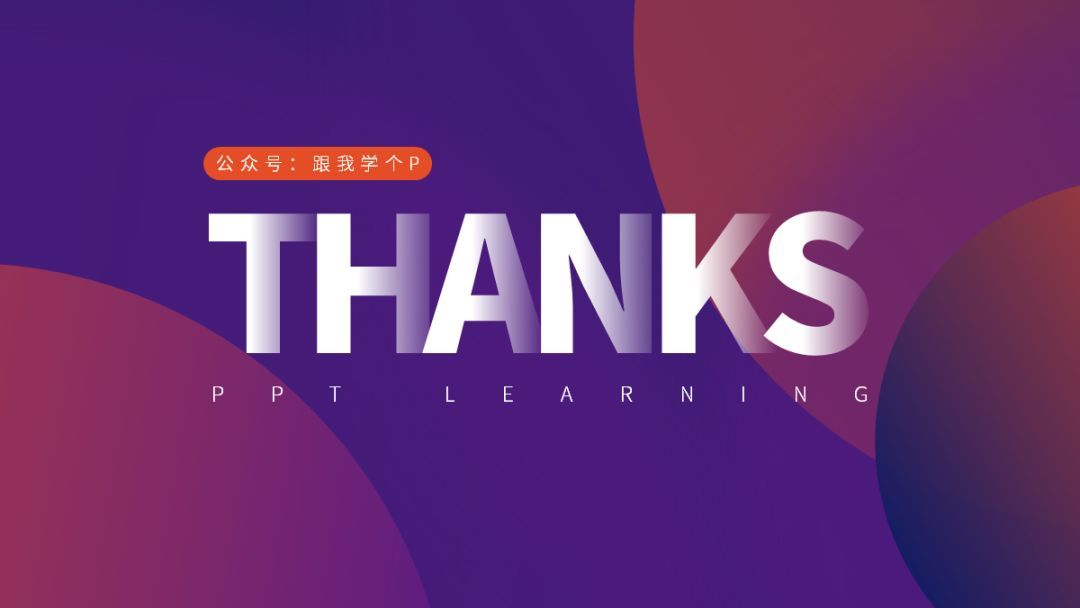
▲封底
• 当PPT里只有一句话时

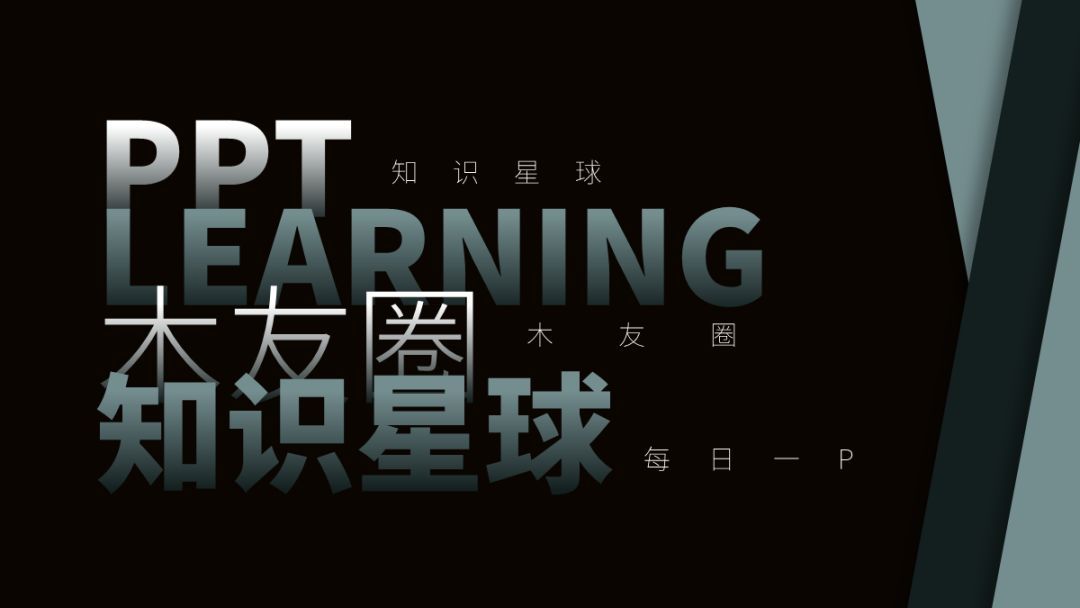
• 当需要在PPT里突出数字时


没错,这个钻小树林的字效就是这么好用…
而且不仅好用,它的制作方法也超简单!
下面咱们就进入简单得令人发指的教学环节~
1)插入文本框
插入多个文本框,并将你的文字一个个输入进去:

2)为文字设置渐变效果
框选中所有文本框,并随便右击其中一个文本框,点击【设置形状格式】-【文本选项】-【文本填充】-【渐变填充】:
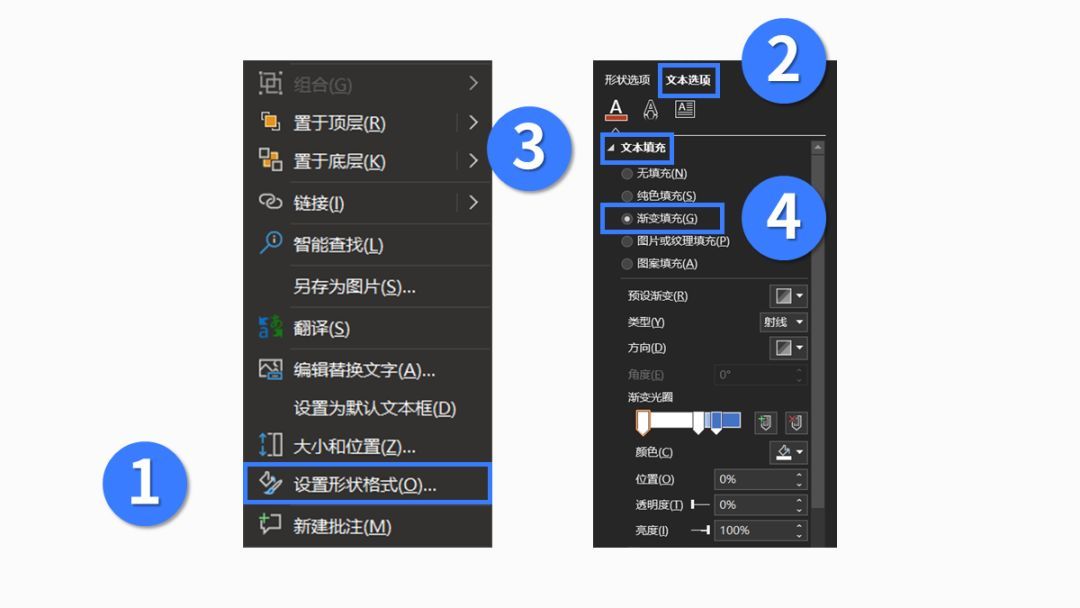
然后你就能看到文字变成了下面这个鸟样:

不慌,这还不是我们想要上的车…接下来你还要再设置一下渐变的细节。
3)调整文字渐变的细节
在【渐变填充】下的菜单中,先将【渐变方向】调整为【从左到右】:
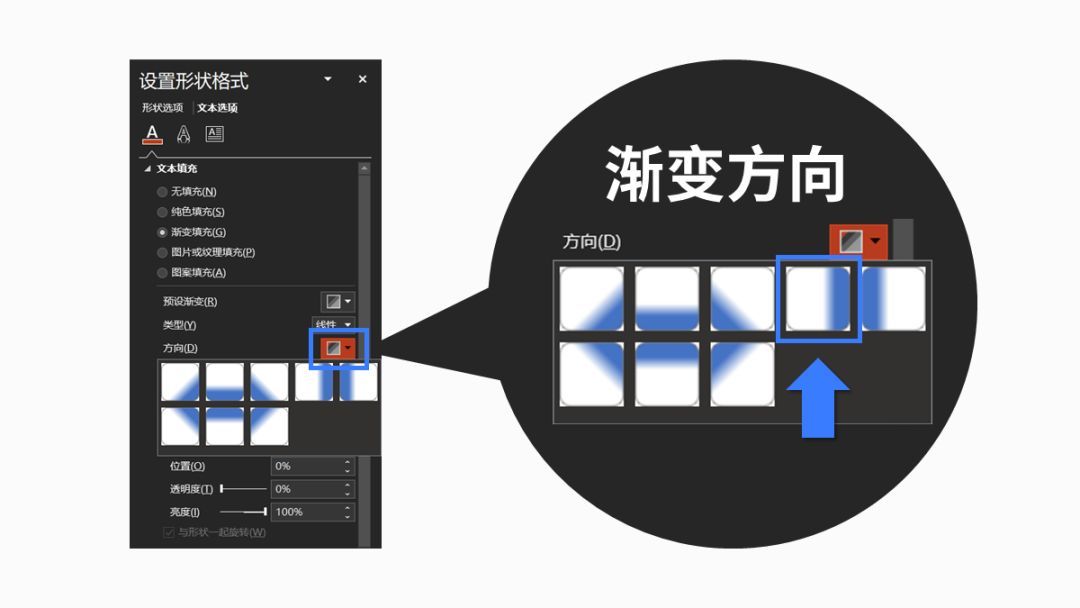
效果对比:
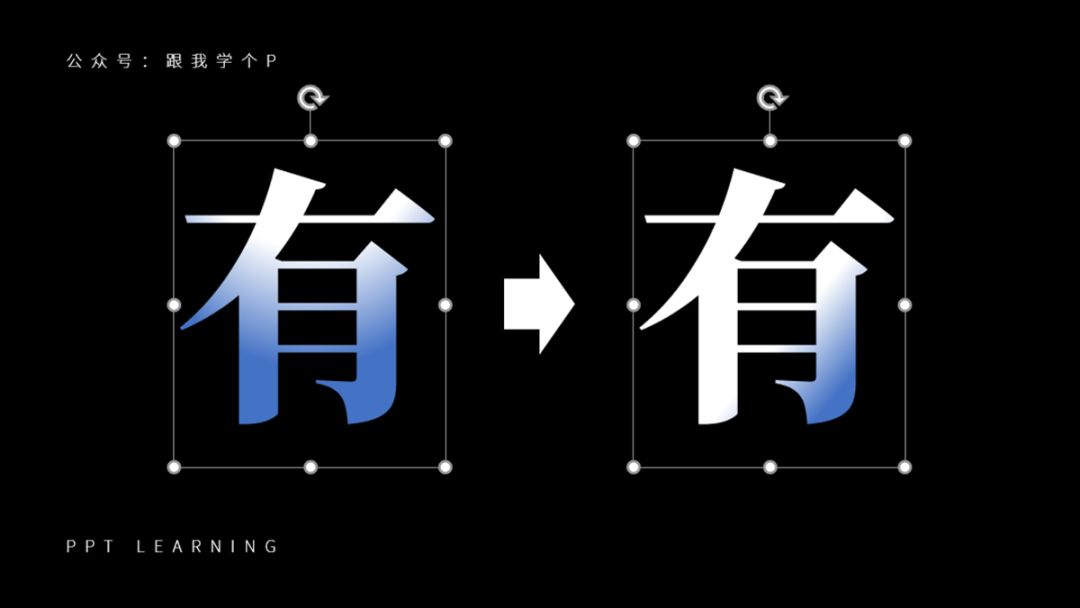
接着再点击光圈,调整一下光圈的【颜色】,你就能修改文字的渐变颜色了:
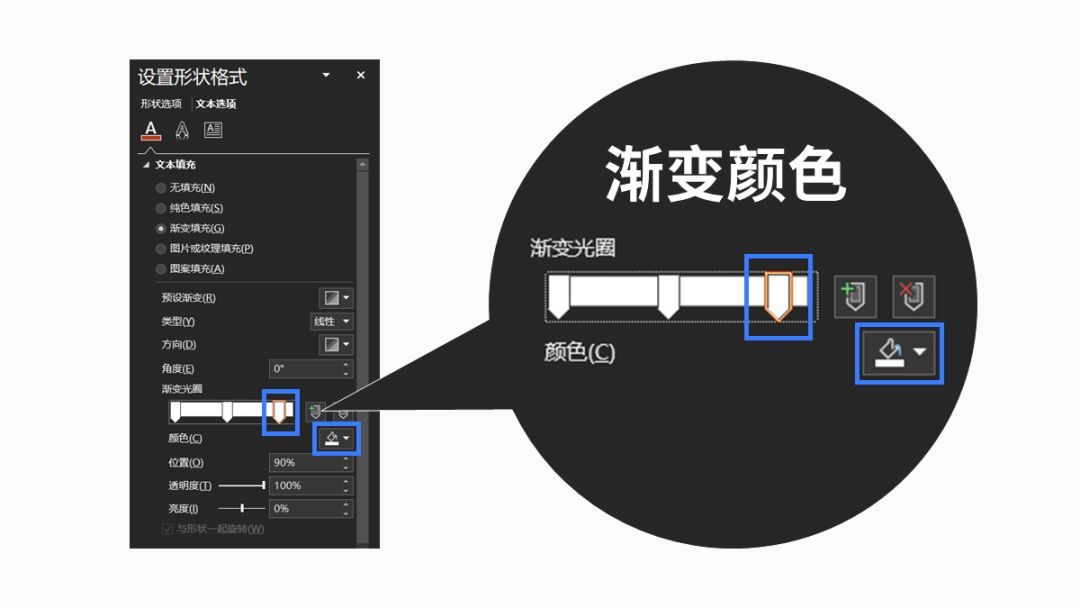
效果对比:
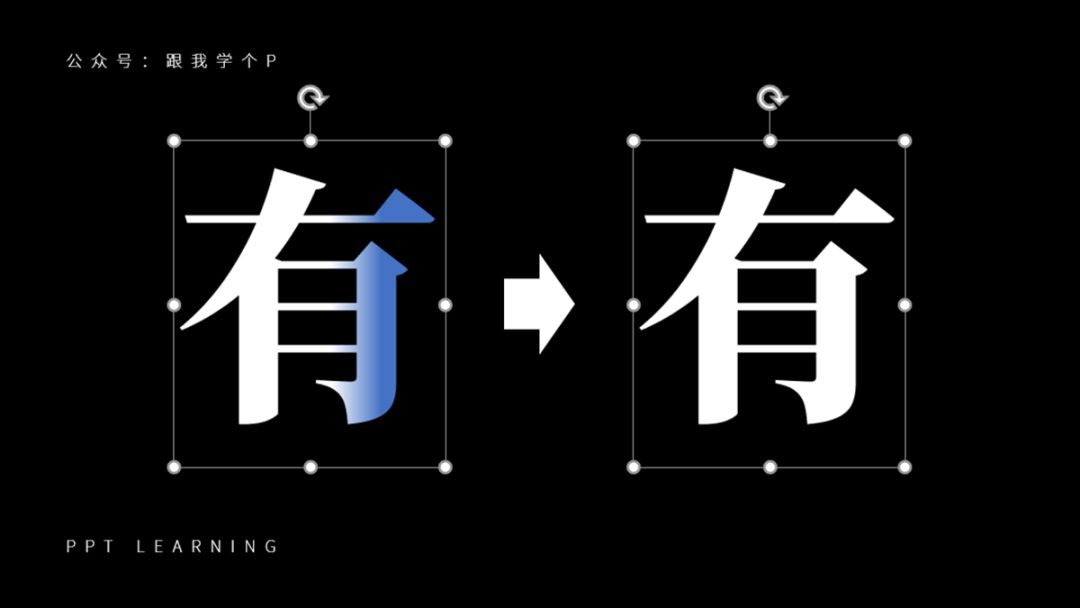
怎么让文字变得透明起来?
很简单,点击光标,修改一下某个光圈的【透明度】,你就能让文字变透明了:

效果对比:

恭喜!做完这一步,你终于可以大声说一句——阿妈,我掂了!
▼

呐,这种钻小树林的字效“可以怎么用”以及“应该怎么做”,我都告诉你了,接下来就轮到你来告诉我你会怎么用这个字效了~
不怕被我调戏的,可以做一下这个PPT练习,再发到公众号后台,让我看看你的脑洞有多大!

今天就皮到这里,咱们下期再贱~







