本期主题
PPT遮掩技巧介绍
嗨,各位木友们好呀。
又到了一年一度的5.20虐狗节了,当然了,大家不用慌…
作为一个拥有严格职业操守的自媒体人,像“秀恩爱”这种没人性的事情,木哥是绝对不会做的!
今天要给大家介绍的就是PPT中最常用的美化技巧——【遮挡大法】
接下来我就通过介绍几个案例,来跟大家仔细唠唠这个技巧。
▎案例一
下面这页是木哥在大学期间送给女朋友的“520天纪念日”PPT:

这页PPT的制作用到的就是设计中最常见的“遮掩”大法!

把花瓣图片设置为背景,把文字放中间,把形状放到最顶层遮住文字,就得到了这页充满正能量的PPT了。
具体操作方法如下:
1)把图片设置背景;
先把花朵素材放到背景上,然后用QQ截图,并把截图另存到电脑上:

接着右击PPT桌面-【设置背景格式】-【填充】-【图片或纹理填充】-【文件】-选择刚刚的那张截图:
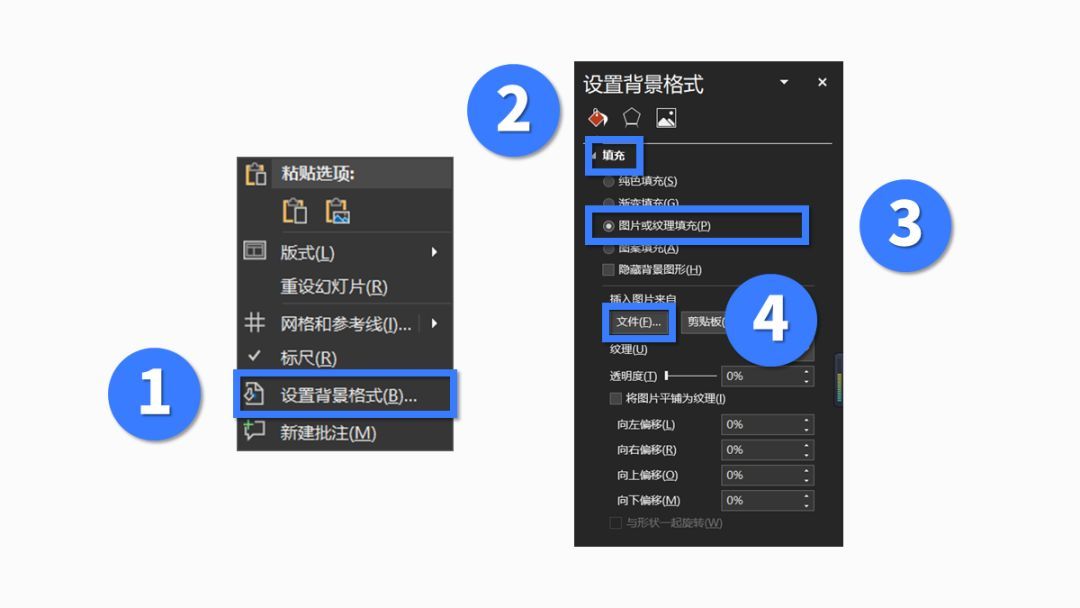
现在你就能得到了如下PPT背景:

2)把文字放到花朵背景上;

3)插入形状,遮住文字;
插入一个任意多边形,沿着花瓣的边缘绘制形状:

画完以后,你就能得到若干个形状:

接着选中所有这些形状,右击任意一个形状-【设置对象格式】-【填充】-【幻灯片背景填充】:

恭喜你,现在你已经做出如下效果了:

▎案例二
为了加深大家对“遮掩”大法的印象,我再给大家介绍多一页同样充满正能量的PPT。
像下面这页,就是木哥今天为另一个女朋友做的另外一种风格的PPT:

这页PPT的制作也涉及到了“遮掩”手法的运用,我继续拆解一下图层,大家应该也能一看就懂:

先设置纯色背景,再把花瓣图片素材放中间,最后把镂空的矩形放到最顶层即可。
具体操作方法如下:
1)设置一下背景颜色;
右击背景,点击【设置背景格式】-【填充】-【纯色填充】-【颜色】,设置一个需要的颜色即可:

2)将花瓣的图片素材堆进去;
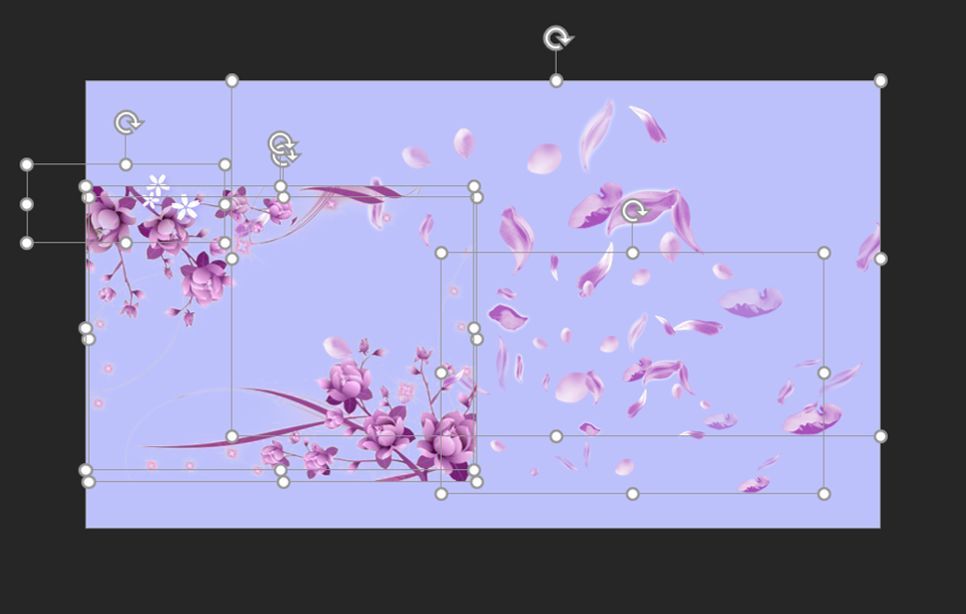
3)制作镂空矩形;
插入一个跟屏幕一样大的矩形,再插入一个文本框并输入文字:
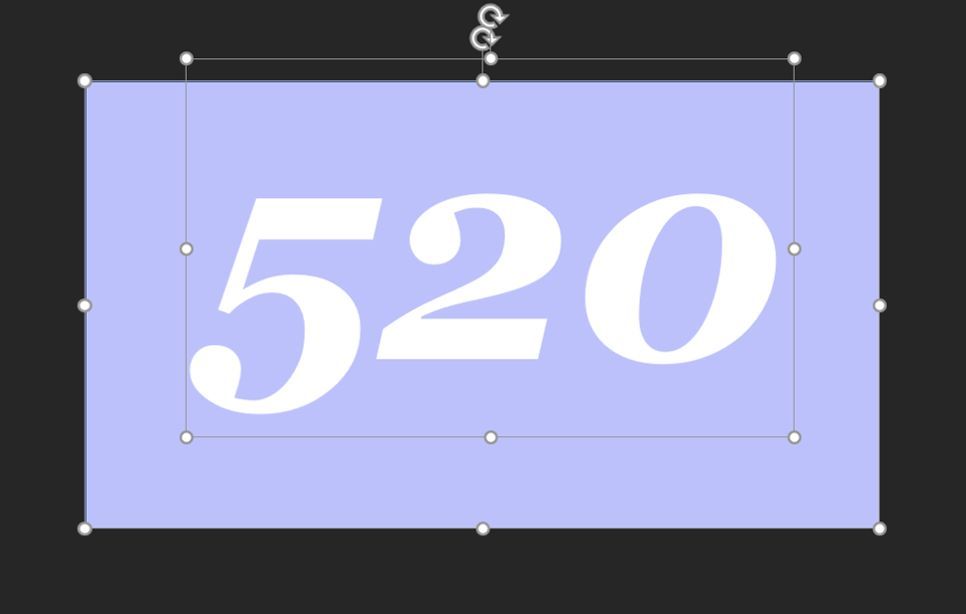
接着先选中矩形,再选中文本框(选中的顺序不可变),点击【格式】-【合并形状】-【剪除】:
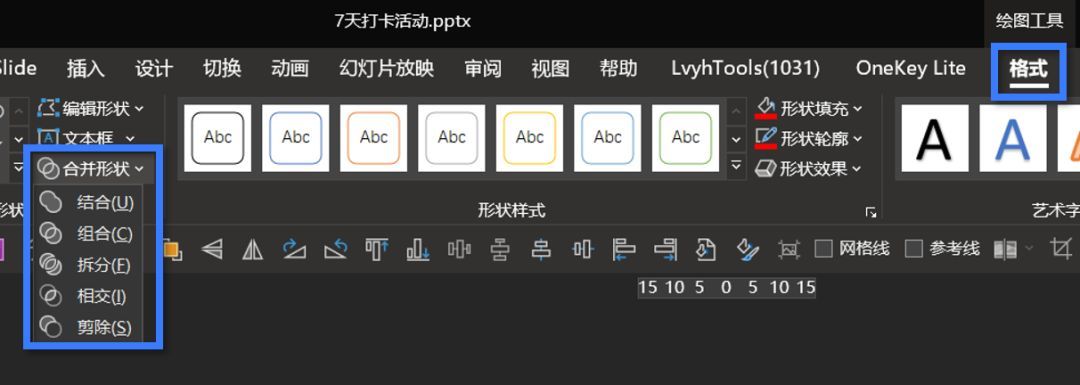
现在你就得到了一个镂空的矩形了:

4)为镂空的矩形设置阴影;
【剪除】以后,我们得到的是下面这个效果:
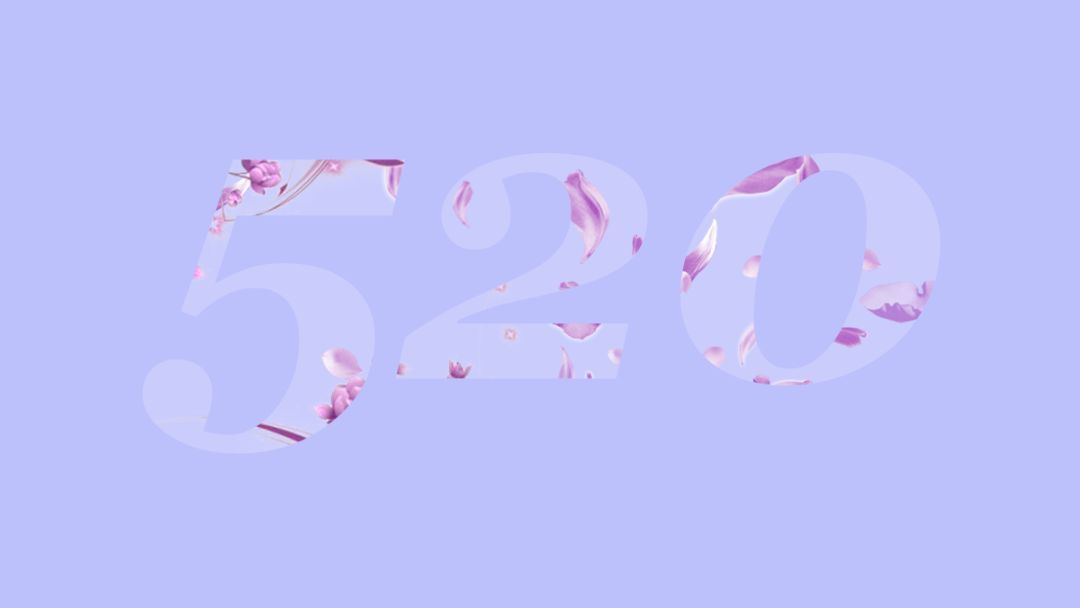
想让镂空效果更明显一些的话,你还需要为这个镂空矩形设置一个阴影效果。
具体操作方法如下:
右击形状-【设置形状格式】-【效果】-【阴影】-提高【透明度】跟【模糊】的数值:

好了,现在你就得到最终效果了:

▎案例三、四、五…
运用“遮掩”大法可以做出来的效果实在太多了,我以前就介绍过不少这类案例:
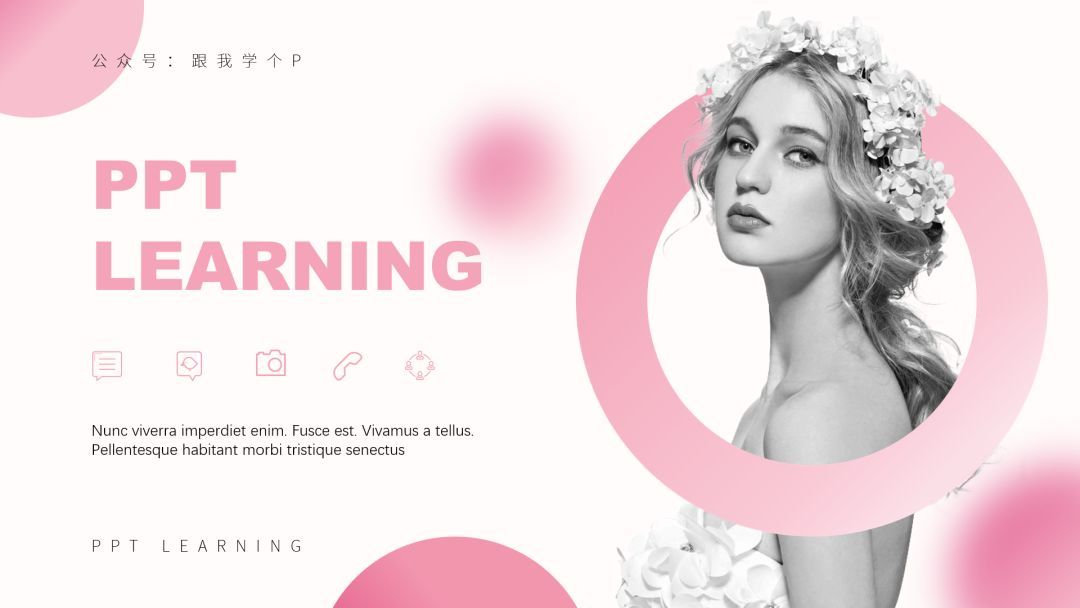
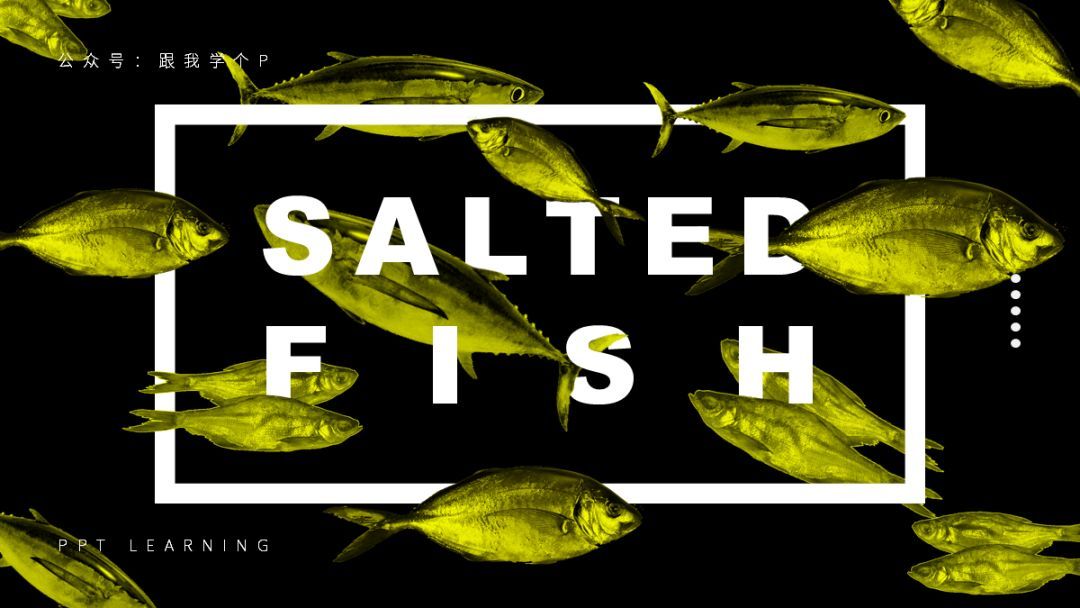
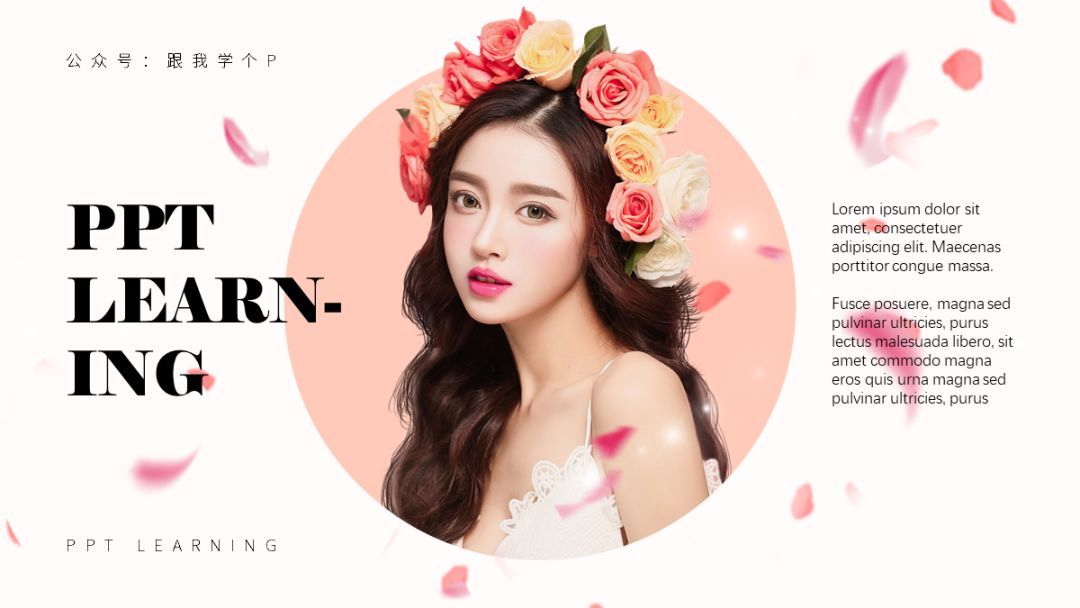


像以上这些效果,都是用的“遮挡”手法做出来的,只要你能理解透案例一跟案例二,那么案例三四五…对你来说就都不是问题。
好了,今天的哔就装到这里,我说过我不会秀恩爱的,没骗大家对不对!
所以大家可以放心地把这篇文章分享到朋友圈,净化一下空气中的恋爱酸臭味,传递正能量!
再贱!







