嗨,各位木友们好呀。
在装P界行走多年,我最不爱听的一句话就是:
PPT整那么多花里胡哨的技巧干嘛,多学学设计思维什么的比啥都强。
恕我直言,一般会讲出这种话的仁兄,其脑仁的大小可能就跟瓜子仁差不多。
为啥?
我就想问问,连针线都拿不好的人,你能织出多好看的衣服?

做PPT最重要的一步就是需要先掌握基础工具,也就是所谓的各种“花里胡哨”的技巧,然后才实现得出你思维里的画面。
比如今天我要介绍的这个技巧——【柔化边缘】,就是“花里胡哨界”里的一朵奇葩。
你可以利用这个技巧,将元素的边缘模糊化:
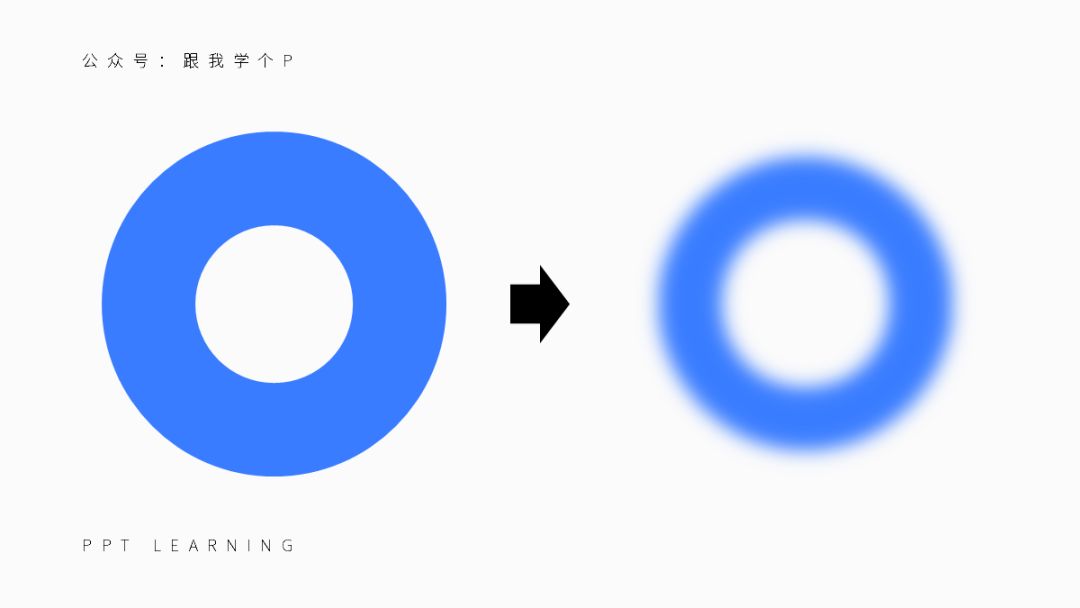
这个看着似乎并没有什么卵用的技巧到底有什么卵用?
往下看看你就知道了!
▎让图片与背景融合
举个血淋淋的实例。
有天一个客户很着急地找到我,要我做一页PPT。
他提供给我一张图片跟一段文字,要求是把它们套进公司的PPT模板里,十分钟后给他:

▲图片与文字

▲客户提供的模板
当场我就让客户见识到了什么叫做“三秒真男人”的功力…
他去趟厕所的功夫,我就把PPT做完了:

结果等他回来后,我得到了“图片跟背景一对比太突兀了”的反馈…
怎么改?
抠图,然后改成下面这种效果?

效果是不错,但要抠图的话时间肯定来不及了…
于是乎,我先把图片【裁剪】成了圆形,然后点击【开始】-【形状效果】-【柔化边缘】,就把图片变成了下面这个样子:
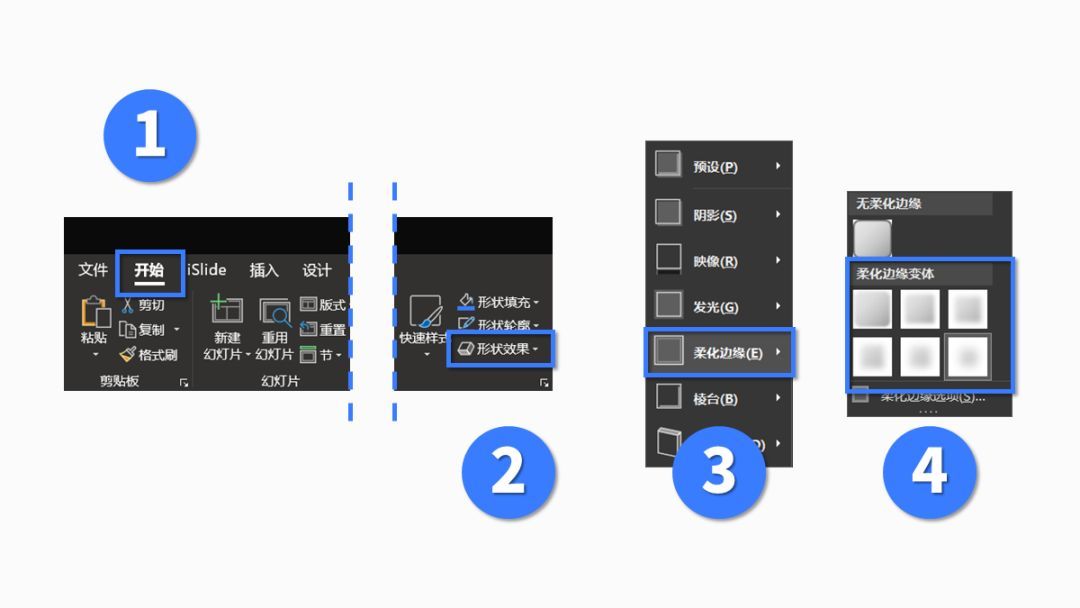
▼
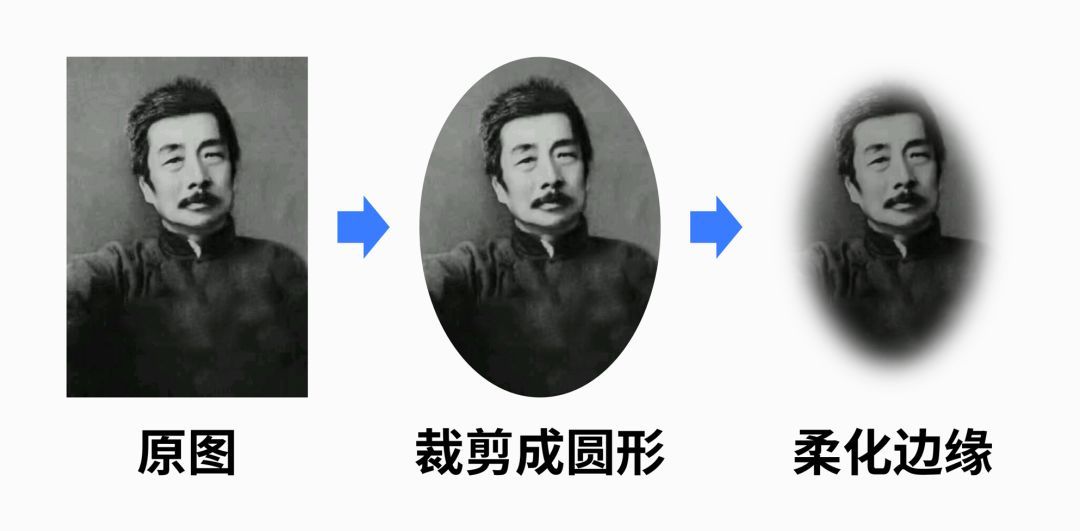
接着再把经过【柔化边缘】处理的图片放到PPT中!最终顺利通过验收~

也就是说,如果今后你再碰到这种需要摆放人物肖像的情况时,不妨试试【柔化边缘】大法~
▎柔和地拼接图片
什么叫做“柔和地拼接图片”?
我们先来看看“粗暴地拼接图片”是什么样子的…
当我们想把若干张图片拼接在一起时,如果不对接缝处做任何处理的话,你就会做出下面这种粗暴的效果:

▼

▲图片之间的过渡不自然
接缝痕迹太明显的问题,其实用【柔化边缘】功能就可以无痛解决!
先插入一个颜色与背景相近的形状,盖在接缝处:

接着对形状进行柔化边缘处理,原本明显的接缝就被隐藏起来了:

▼

▲毫无拼接痕迹
以上就是所谓的“柔和地拼接图片”了~
记忆力跟18岁的我一样好的木友,应该还记得前阵子我写过的一篇利用渐变形状来拼接图片的教程。
其实如果你能将【渐变形状+柔化边缘】一起使用,装哔效果会更佳!

▼
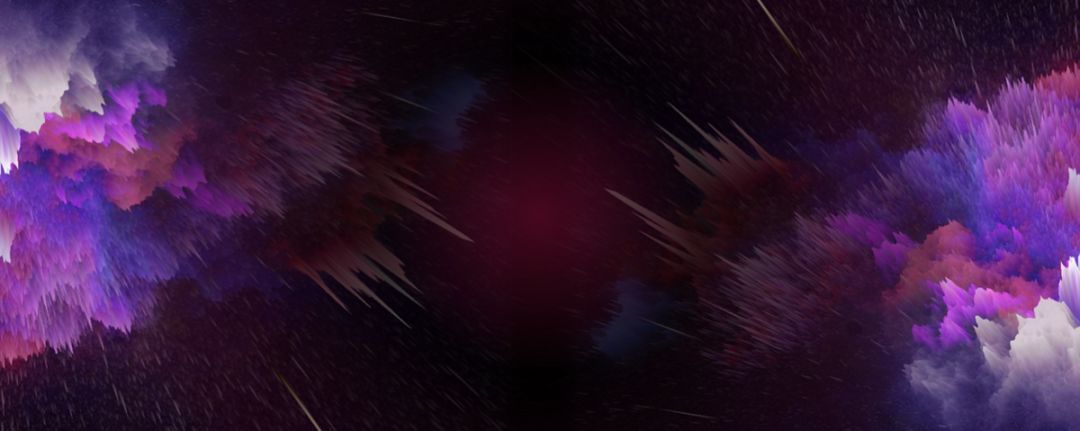
▎制作装饰元素
经过柔化边缘处理的形状,会像穿了丝袜的妹子一样,散发出一股朦胧美…
比如:

此外,它还可以在二维平面上制造出在三维空间里才有的“远近感”,或者说层次感:
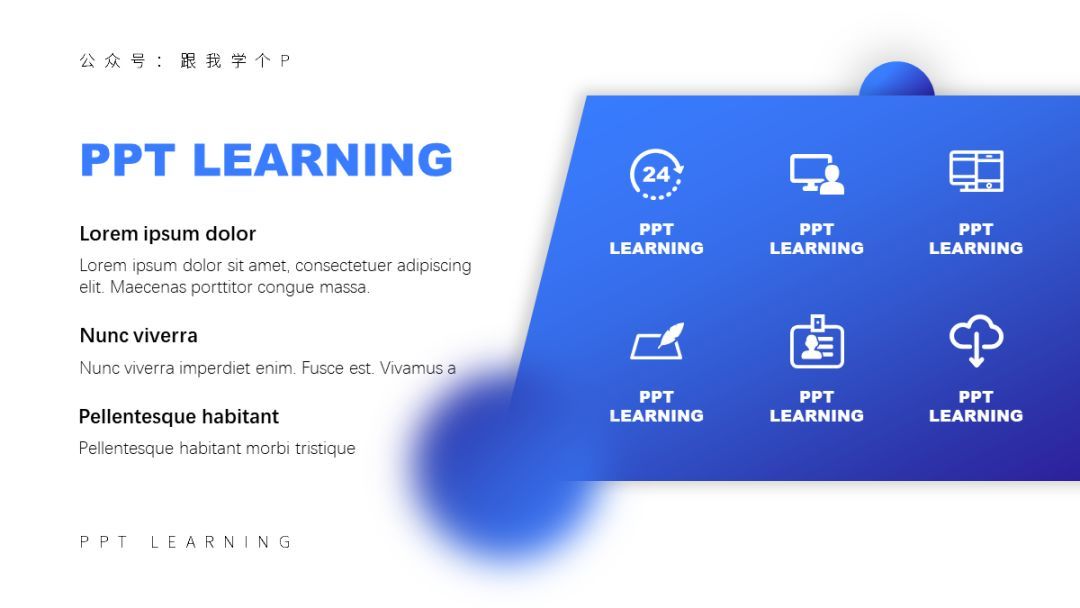


除了做装饰以外,这种形状还可以用来突出重点。
比如,当你想在PPT里突出某个形状的时候,你可以为该形状添加柔化边缘效果,让其在视觉效果上更突出:
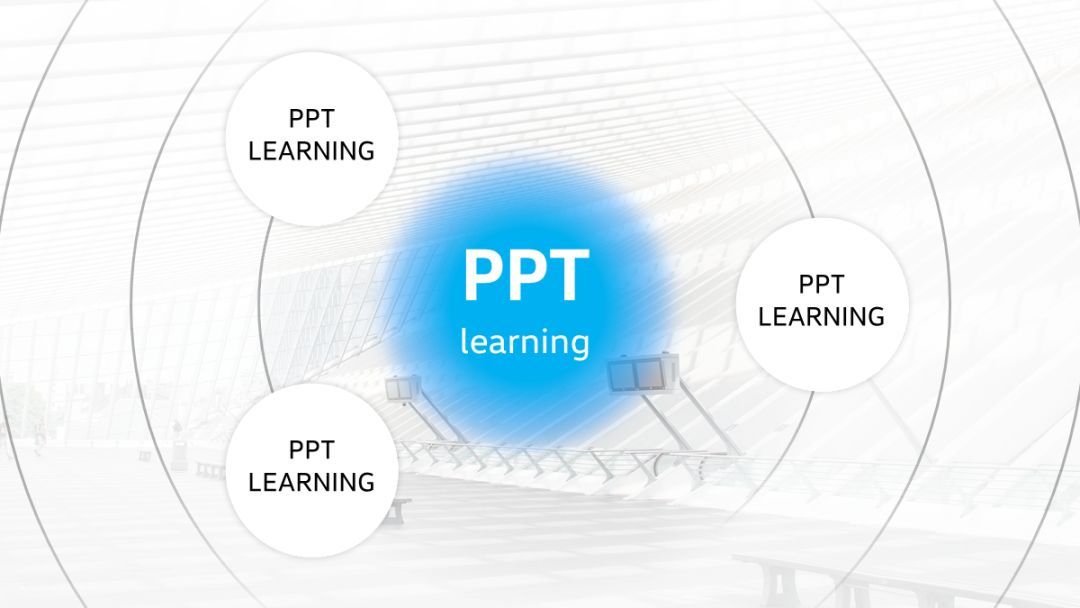

▎制作模糊笔画效果
上面咱们提到的可以用到柔化边缘功能的都是形状跟图片,其实“文字”也可以实现边缘模糊的效果。
就像下面这样:

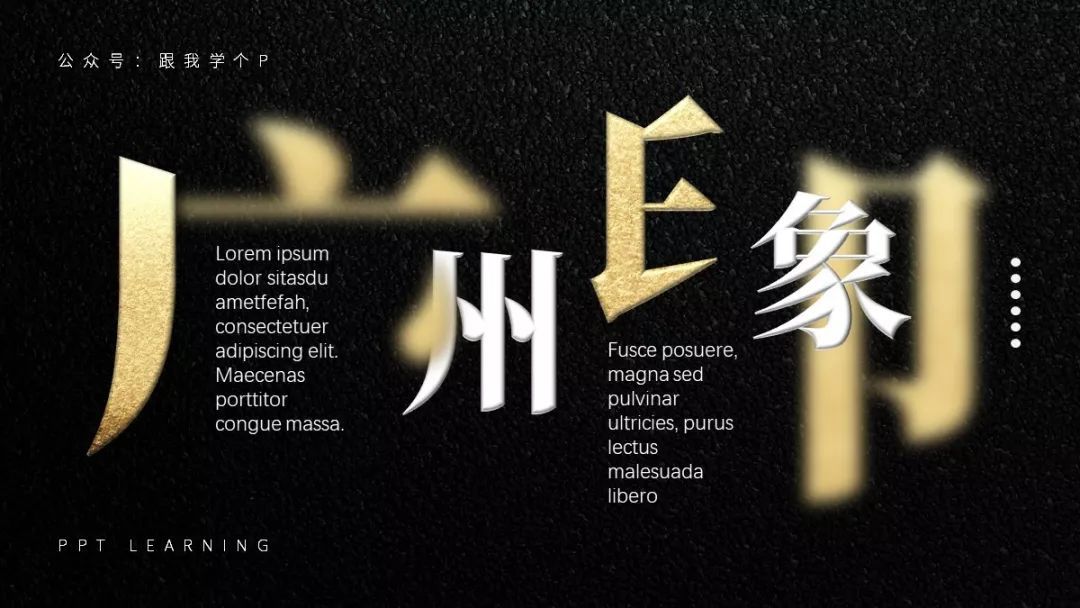

这些效果是怎么做出来的?
其实一万年前我就写过教程,这里我就把原教程直接搬上来~
1)拆分笔画;
首先,插入文本框并输入文字,接着随便插入一个形状盖在文字上:

同时选中文本框跟形状,点击【格式】-【合并形状】-【拆分】:

此时你就可以把文字拆得七零八落的了:

2)为笔画添加“柔化边缘”效果;
如何为笔画“穿上丝袜”?
右击需要模糊处理的那根笔画-【设置形状格式】-【效果】-【柔化边缘】-调整柔化的数值:

此时你会发现越模糊,笔画就变得越细…
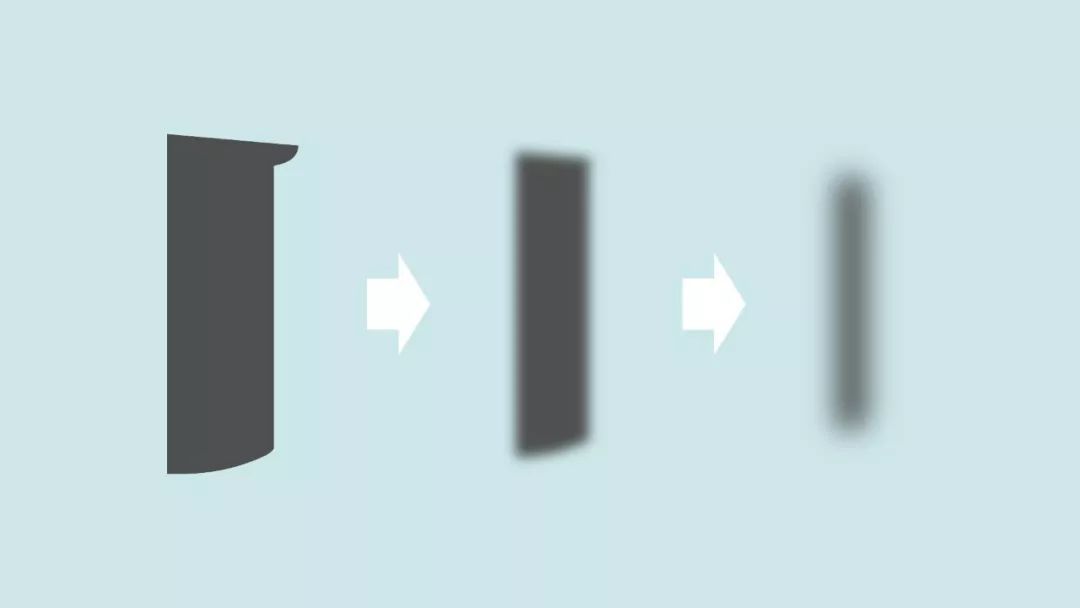
作为一个男人,你能容忍它变得这么细吗?
怎么办?往下看!
3)调整笔画大小、颜色;
如果笔画变得很细的话…
说出来你可能不信,但真的只要你把笔画拉宽一点就好了…

(动图)
最后调整一下模糊笔画的透明度,以及换一下部分笔画的颜色,一个穿了丝袜的文字就搞定了!

以上就是关于【柔化边缘】在PPT中的四种用法~
在PPT里,任何技巧只要能玩到极致,它都能创造出意想不到的效果!
所以,千万别看不起PPT里的任何一个看起来“花里胡哨”的技巧,会玩的人用它装起哔来,分分钟能把你秀得尿失禁…
最后我们来总结一下以上内容:
1)柔化边缘让图片与背景“融合”;
2)柔化边缘可以柔和地拼接图片;
3)柔化边缘可以制作装饰;
4)柔化边缘可以制作模糊的笔画效果
最后下周开始就会恢复正常更新啦,每周一三五,谁要是发现我断更,欢迎顺着网线来拔我腿毛!
再贱~







