你知道比‘做PPT’更可怕的事情是什么吗?
——改PPT…
你知道比‘改PPT’更可怕的事情是什么吗?
——不知道该改哪里…
嗨,各位木友们好呀。
继“高大上”跟“设计感”之后,今年又出现了一个领导专用神词——层次感:

第一次从领导嘴里听到“你这个PPT没有层次感”时,我的感受就跟听到女朋友问我“你知道你错哪了吗”是一样一样的…
他们都让我产生了“所以我到底应该改哪里”的感觉…
后来键盘跪的多了,我也就慢慢懂了…
其实,所谓的层次感非常好理解,我给你看几张图你应该就懂了…
▎这是第一张没有层次感的图:
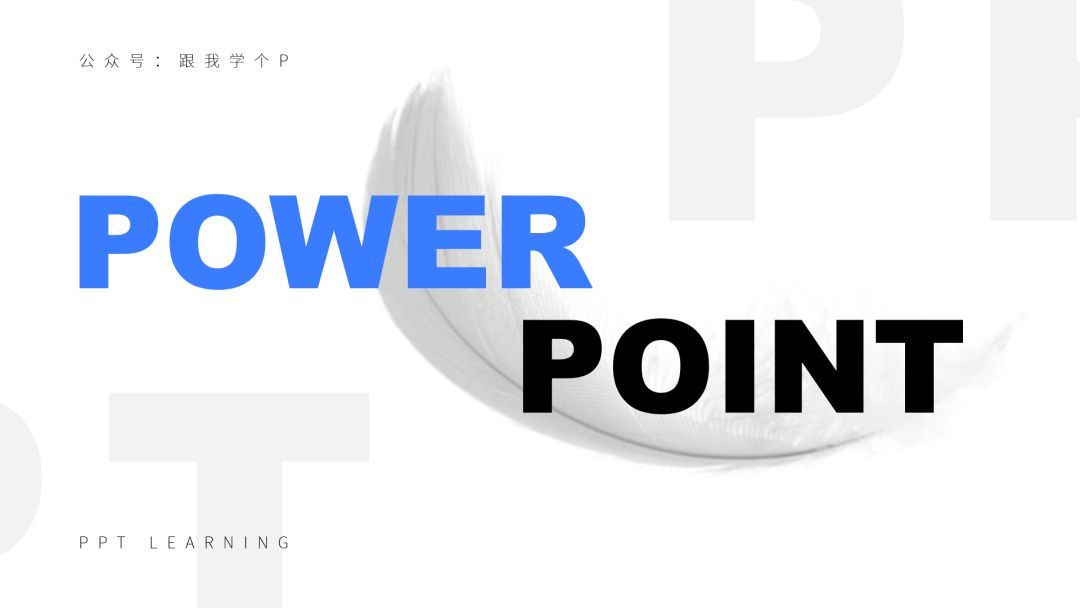
修改后
▼
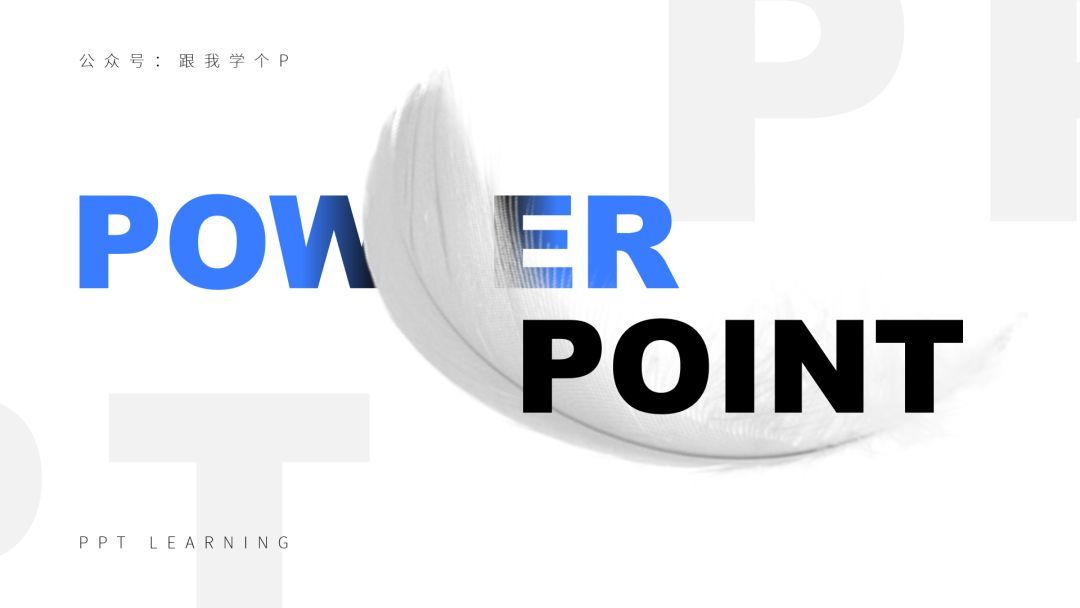
▎这是第二张没有层次感的图:

修改后
▼

看到这里应该能懂得什么是“层次感”了吧?
所谓的“层次感”,指的就是——在二维平面上营造出三维空间感的感觉:

翻译成人话就是:麻烦给我在PPT上堆多十几二十层的元素,谢谢。

▼

当然了,知道怎么做出层次感是一回事,而怎么做得好看就又是另一回事了。
下面我就给大家介绍几种常见的营造层次感的技法,助大家在跟领导斗智斗勇的路上无往不利…

在图层中穿插文字
刚刚我通俗地解释过,让页面看起来有很多层,就是营造层次感的方法…
而在图层中穿插文字,就能很好地营造这种感觉:
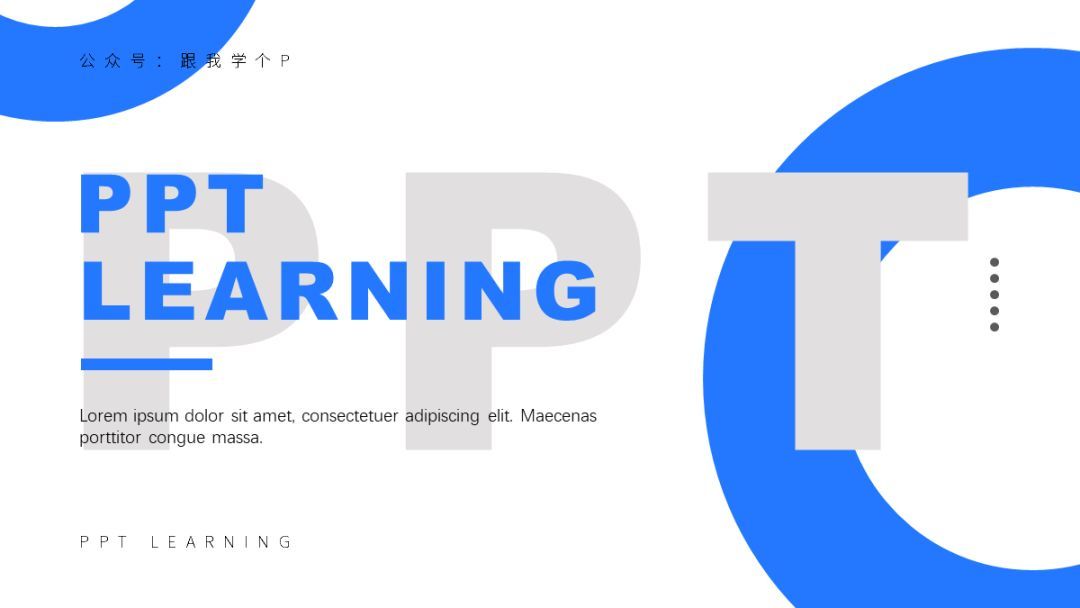
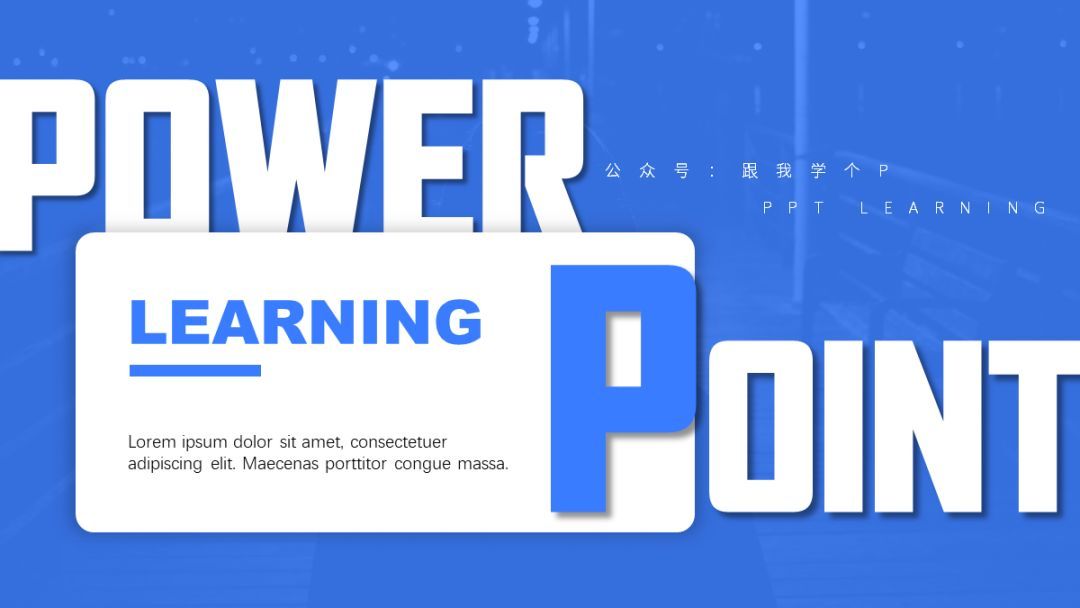

不过,在穿插文字的过程中,你可能会遇到图层比较多,很难控制谁去上面谁去下面的问题…
这个时候你只需要点击【开始】-【排列】-【选择窗格】,就能看到当页里的所有图层,调整窗格中图层的上下顺序,就能改变元素在PPT中的上下层级:
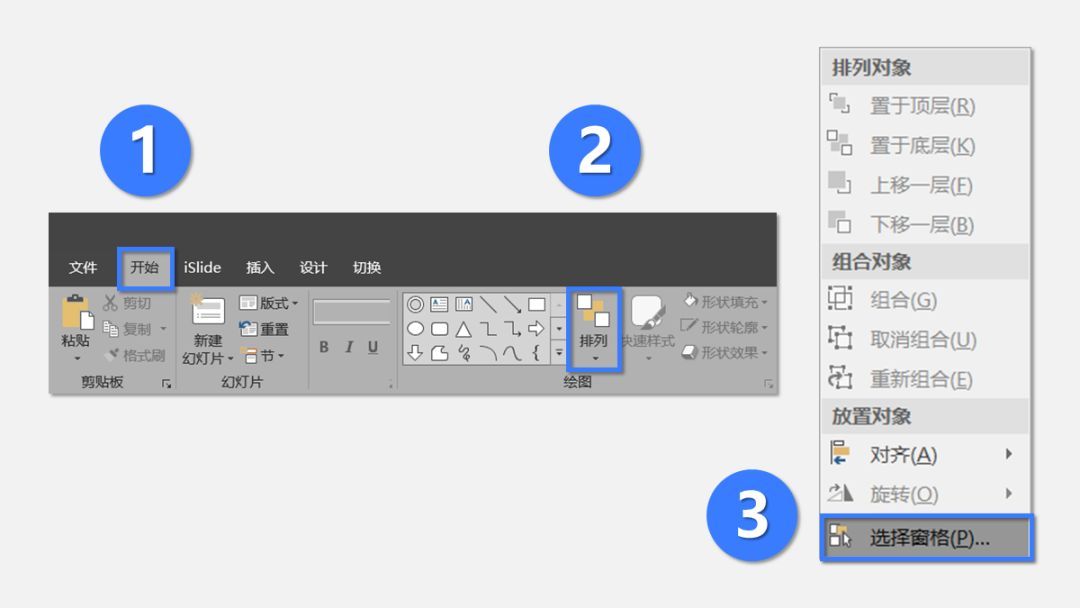
▼

另外,除了在图层让文字之间形成重叠,你还可以让文字跟文字之间形成重叠:


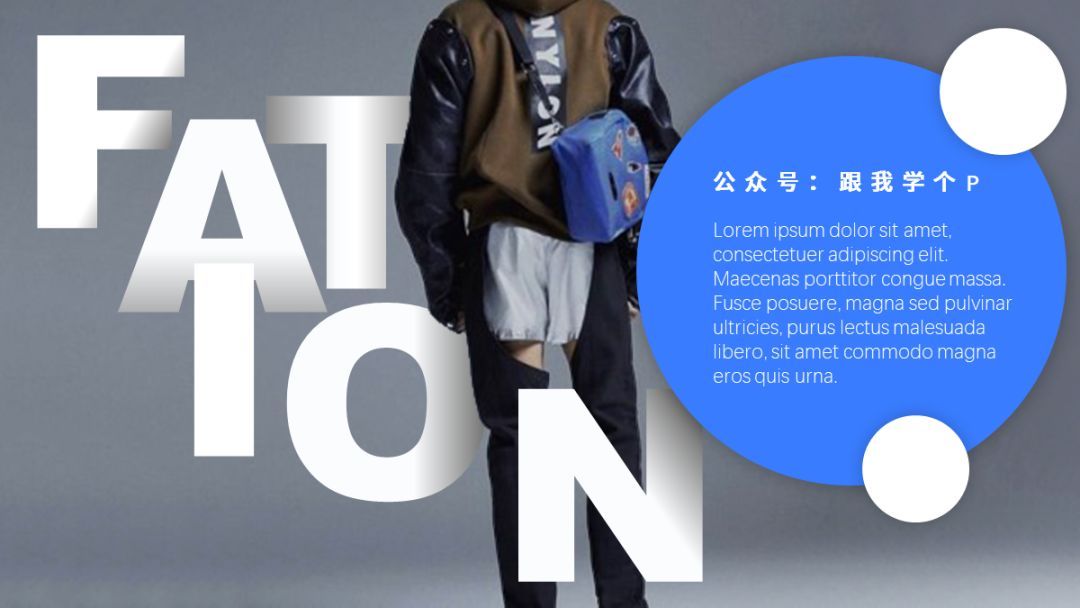
如何设置这种若隐若现的文字?
给文字设置渐变填充就行了~具体方法如下。
右击文本框-点击【设置形状格式】-【文本选项】-【文本填充】,你就能看到为文字填充渐变色的选项了:
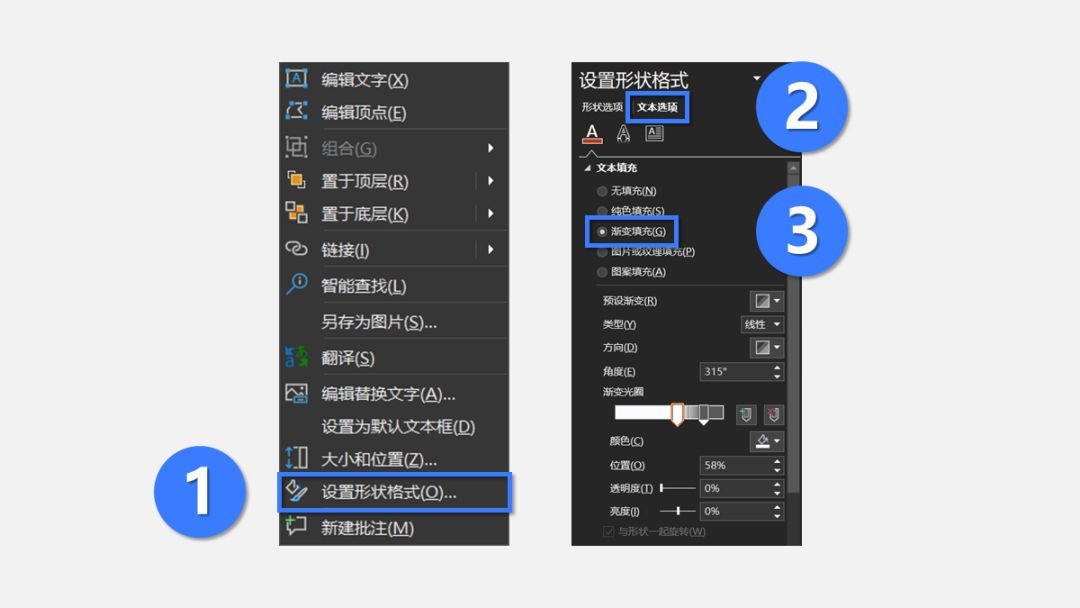
还有想问的吗?没有了是吧,下一个~

使用渐变背景
你的PPT是否被人说过“看起来有点平?”
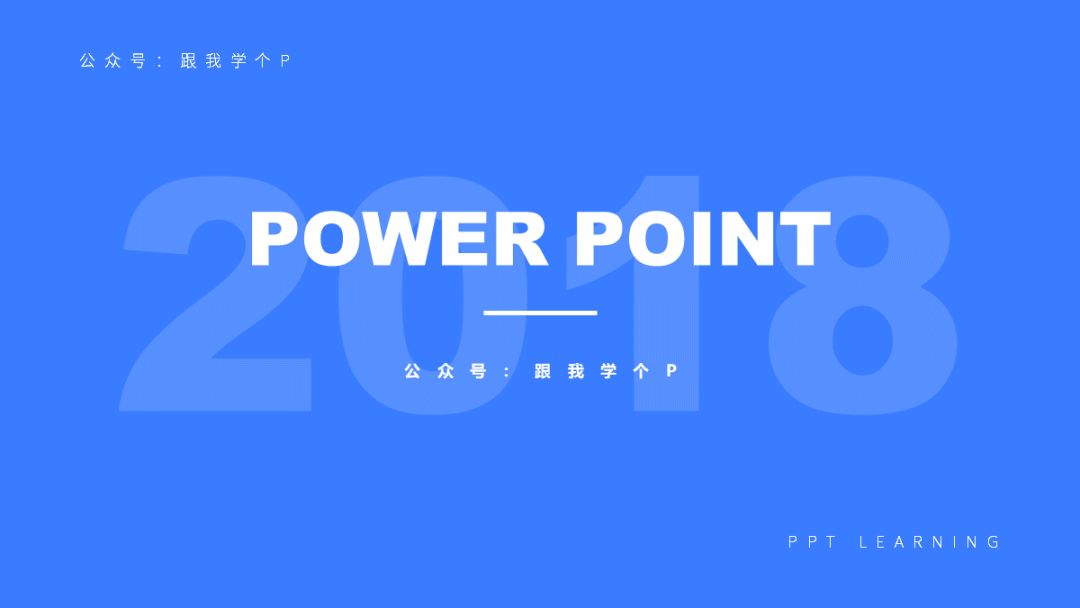
不慌,给背景盖上一个天生自带“膨胀感”跟“深邃感”的渐变矩形,一秒就能解决这个“有点平”的问题…

不好意思,习惯性放错图…应该是下面这张才对…
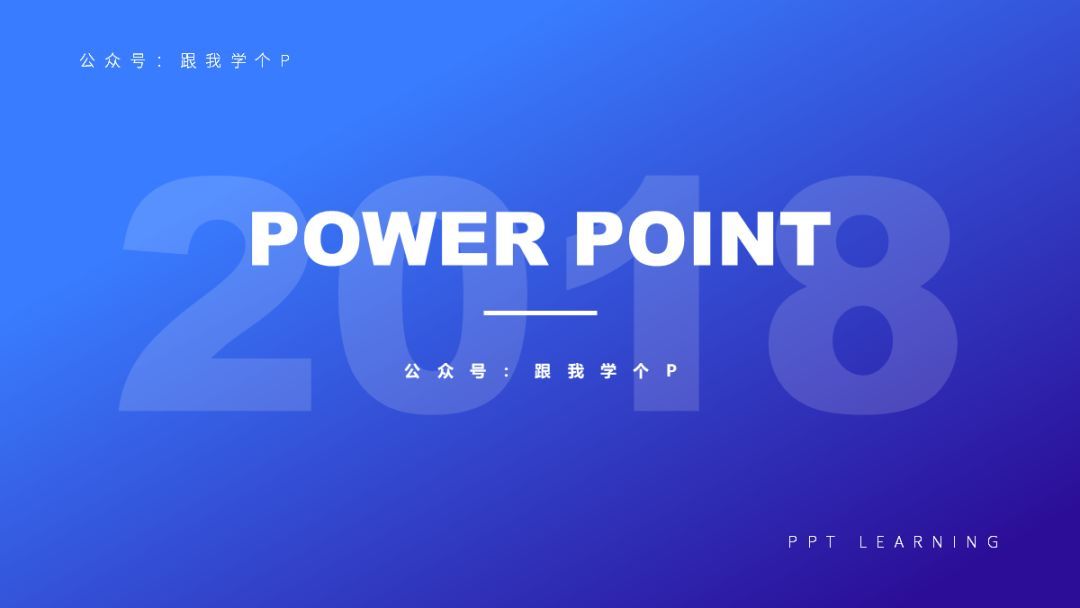
为渐变的形状设置一点透明度,然后在最底层加一张图片,页面会更有趣味性:
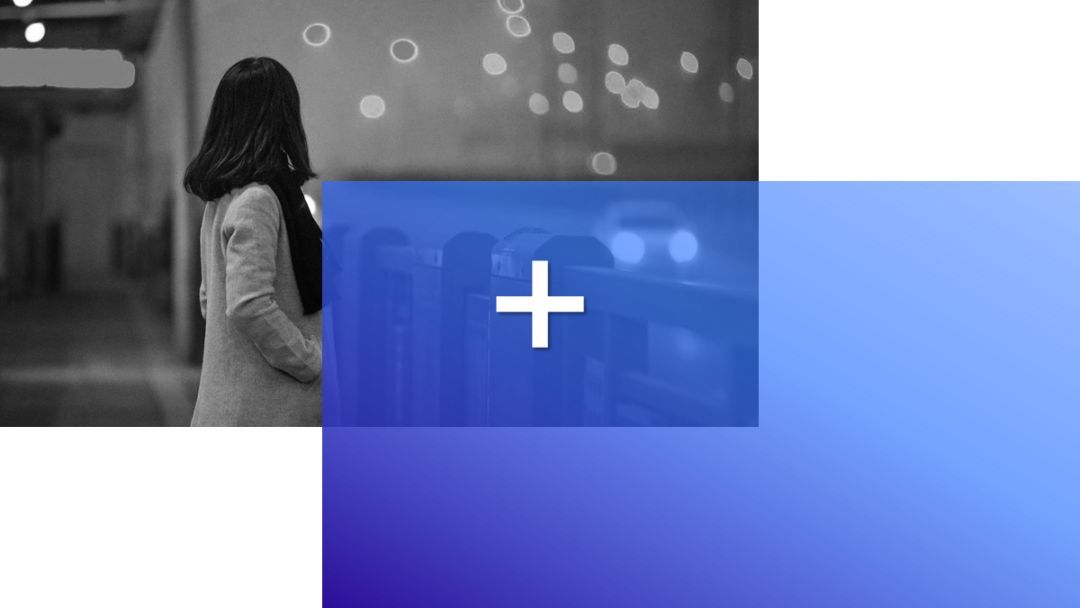
▼


啥?渐变形状怎么做?透明度又怎么设置?
看看这篇文章《渐变色》里的第二点~

设置模糊效果
除了肾虚会导致人看东西变得模糊以外,距离人眼太近或太远的东西也会变得模糊…
利用这个肾虚的原理,我们可以做出以下这种虚虚实实的效果:


如何让形状变得模糊?
选中形状,点击【开始】-【形状效果】-【柔化边缘】-选择【柔化程度】即可:
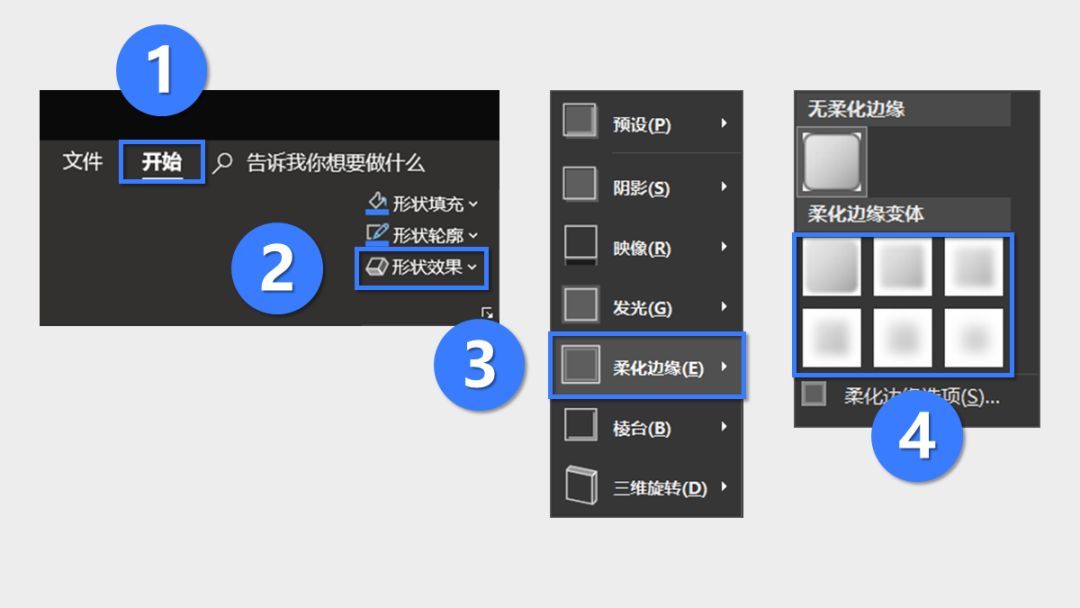
除了让形状变得模糊能营造层次感以外,设置一个模糊的图片背景也能达到同样的效果:
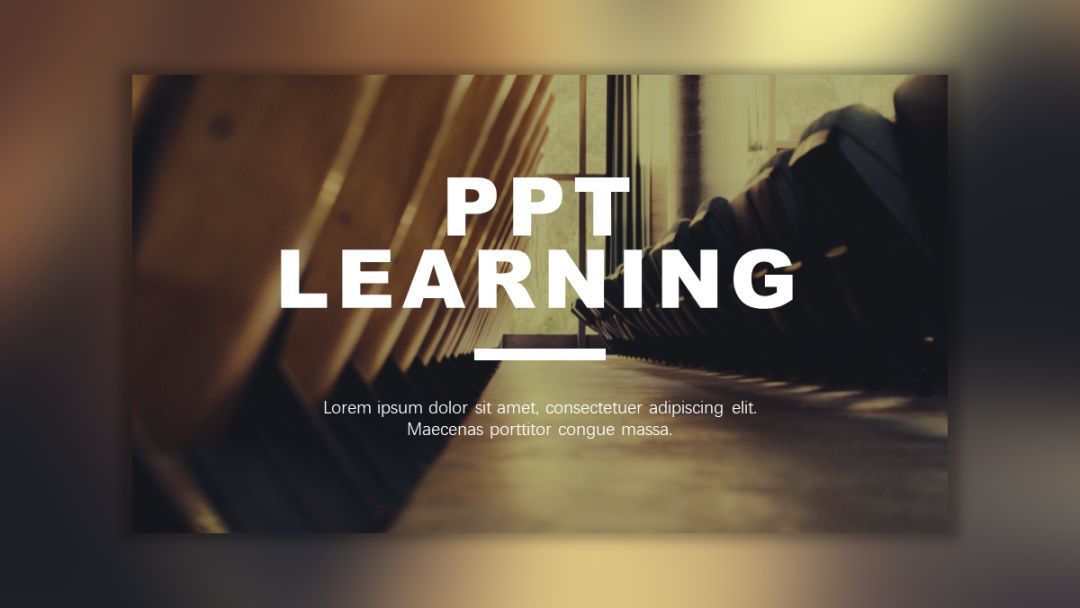
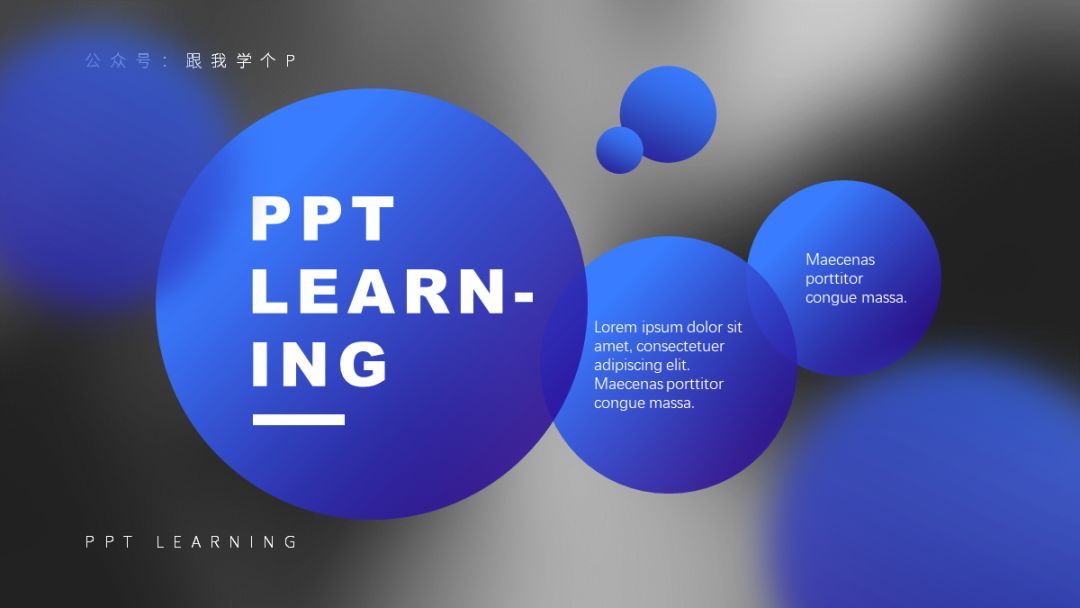
如何让图片变得模糊?
选中图片,点击【格式】-【艺术效果】-选择【虚化】效果即可:
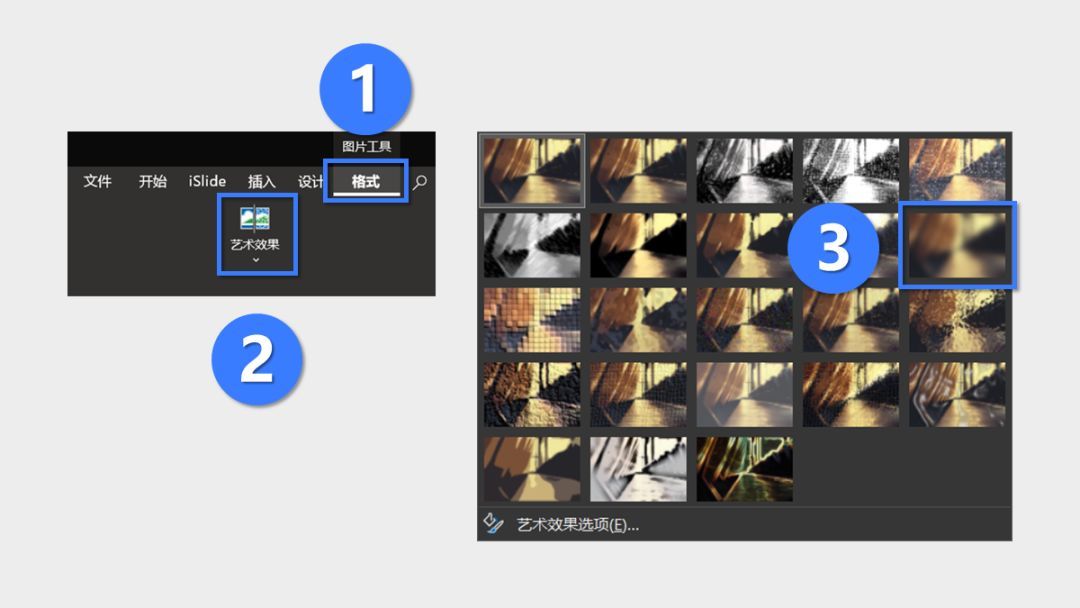

使用大面积的色块
PPT就跟女孩子一样,如果永远只有一个版式,没有其他变化,那么即使这个版式再好看,看久了也会腻…(手动狗头保命)

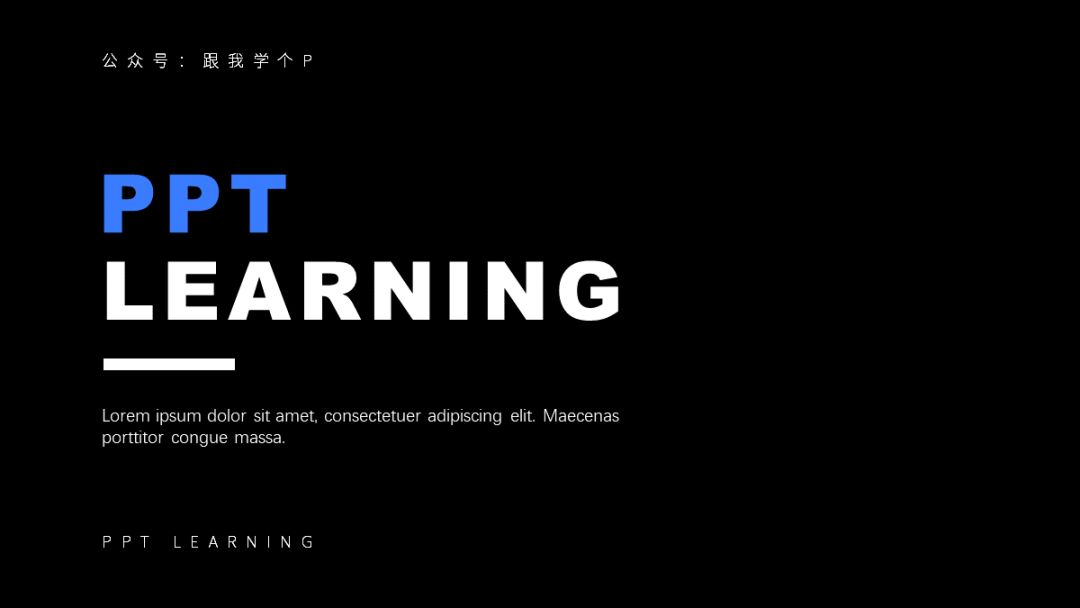
所以,平常咱们在做PPT时,可以多使用大面积的色块去分割页面,让版式更富有变化:


为色块设置透明度,这种一层一层一层一层…的层次感会更明显:
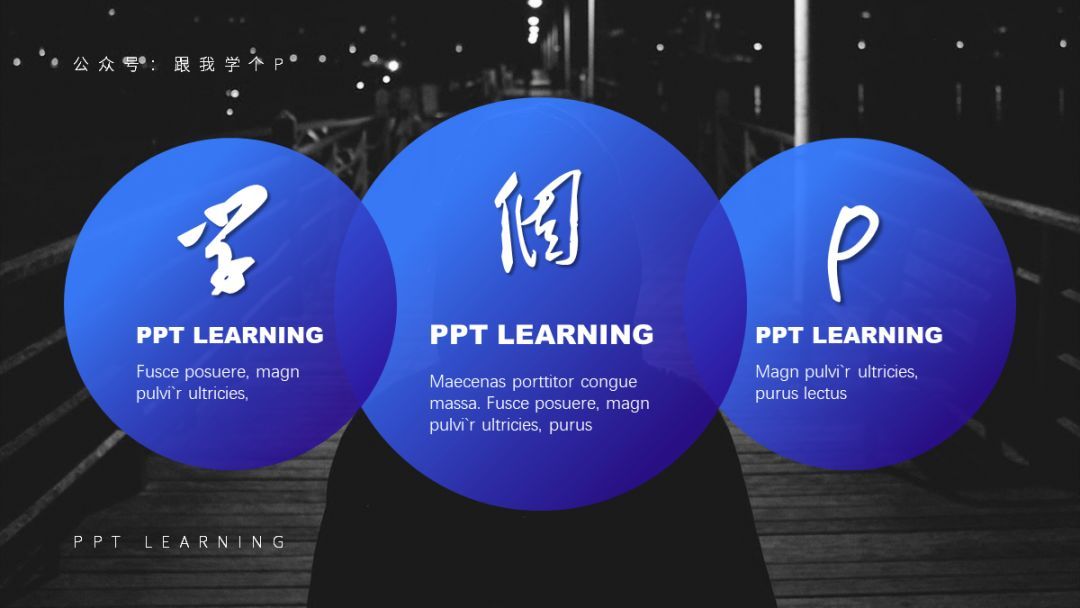
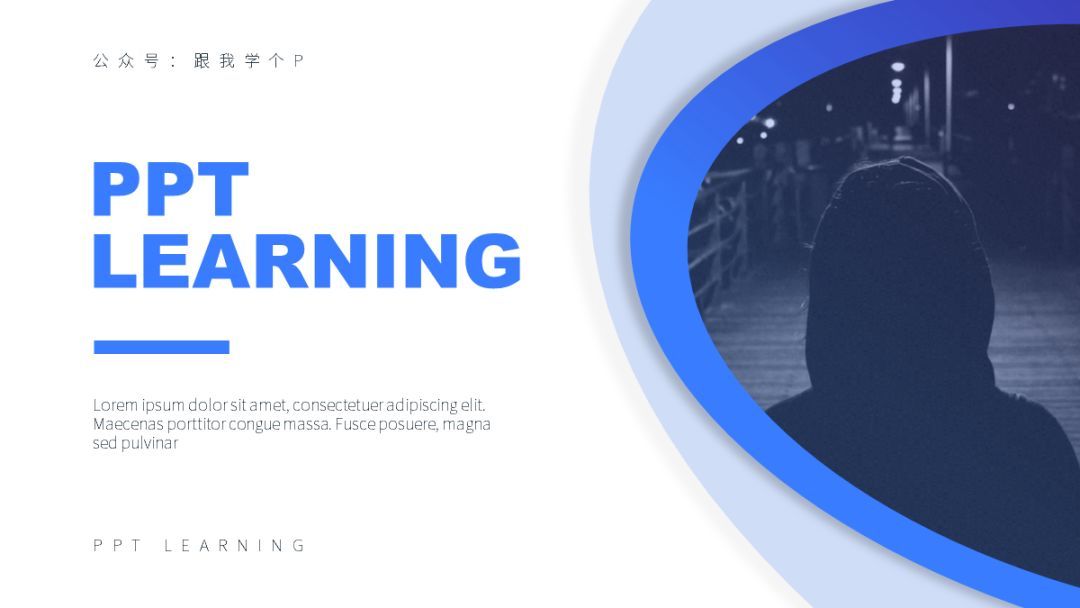

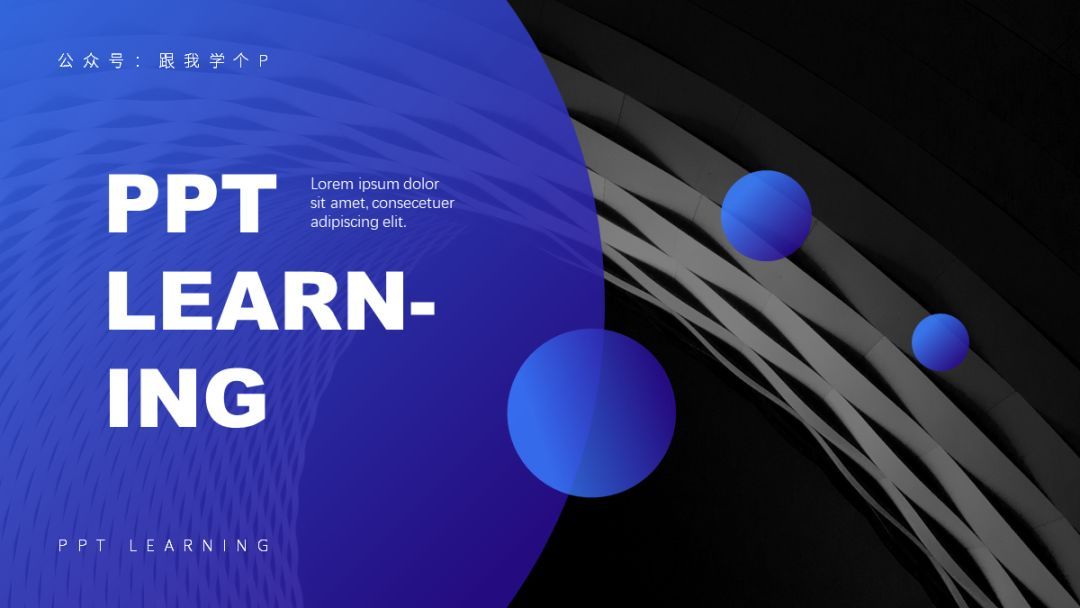
以上就是小木做PPT时常用的“制造层次感”的技法,下面我们来总结一下。
让PPT变得有层次感的常见技法有:
1)在图层中穿插文字;
2)使用渐变背景;
3)设置模糊效果;
4)使用大面积的色块;
好了,我先去为我那段“看久了都会腻”的言论跪个十天的键盘,你们有什么问题,来医院找我就可以了。







