
大家好,我今天跟大家分享一下如何用PPT制作数字图表,这是一位小伙伴在社群咨询的问题,小编觉得挺实用的,对于初学PPT的人来说通俗易懂,话不多说,直奔主题,一起来看看今天教程的效果图吧:
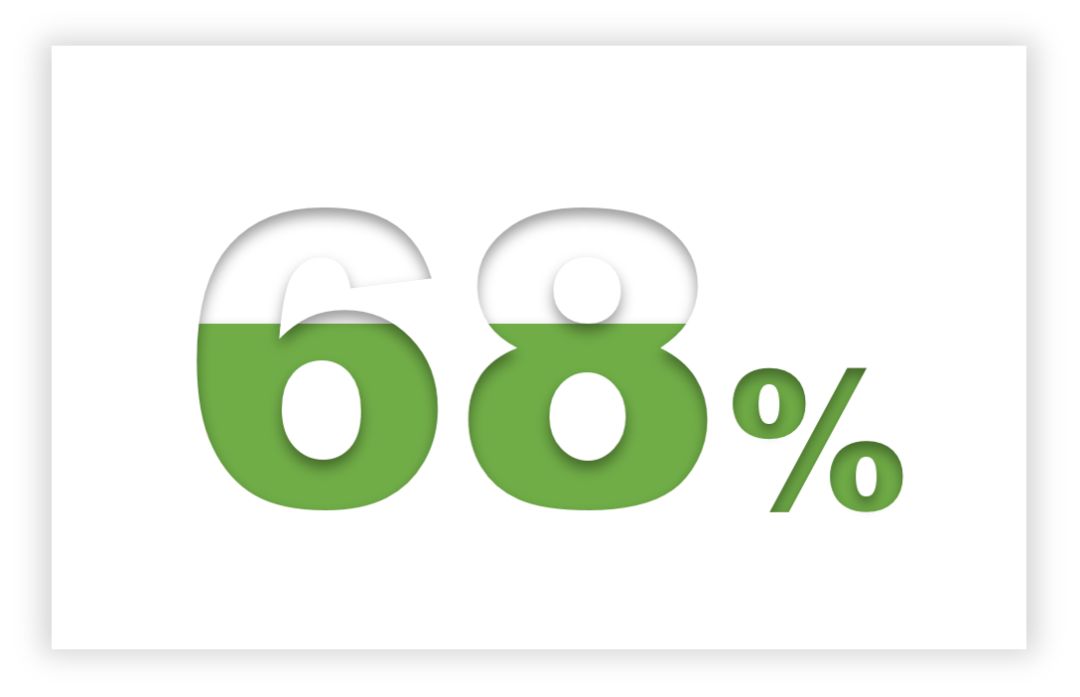
怎么样?这种数字效果是不是比一般的数字看上去更加有立体感,而且能够突出数字所在位置,新建一页空白的幻灯片页面,插入一个文本框,录入内容68%,数字内容不限哈,大家可以根据自己实际需求来录入,字体选择【Arial Black】,然后将数字字号调大,百分号调小,具体字号也是不限的,大家认为合适就好。

在插入选项卡的插图分组中找到形状下拉选项,绘制一个矩形,铺满整个页面,形状轮廓设置为无轮廓,置于底层。按住键盘上Shift键,选中数字文本框再选中矩形,在格式选项卡中找到拆分功能进行拆分,拆分好后,按Esc退出选中状态,鼠标选中数字拆分的轮廓进行Delete删除拆分多余的形状。

这时候字体看上去像是镂空的效果,我们继续插入一个矩形,绘制在数字上方,注意绘制的位置要符合数字大小的位置,比如50%就是数字齐腰位置,68%就是比50%要高出一点位置。给形状自定义一下填充颜色、无轮廓,设置置于底层。

鼠标选中铺满整页面的矩形形状,设置填充颜色为白色,字体中间拆分的形状也设置为白色填充。

鼠标框选数字和背景铺满的矩形框。(注意:这里不要选中字体置于底层的绿色矩形)设置形状效果,阴影选择外部-偏移下,模糊设置10磅,距离设置5磅,基本效果就出来了。

最后大家可以把设置好的字体进行组合一下,或者复制选择性粘贴成图片保存,这种数字图表的效果一般在强调某个数值的时候突出展现,制作方法并不复杂,学会了可以满足自己工作中需求,今天的分享就到这里,如果教程对大家有用,希望大家多多分享支持小编哦!你的每一次分享和转发都是支持小编坚持原创的动力。







