关于PPT的小技巧,咱们之前讲过不少,掌握一些PPT小技巧可以帮我们减少一些不必要的重复工作,提高办公效率。
今天为大家带来的是,10个PPT中相对冷门但很实用的小技巧。
如果小伙伴们记不住,可以收藏起来慢慢看哦~废话不多说,咱们直接开始吧!
1.防止页面自动翻页
当我们编辑页面中某个区域的对象时,会出现自动翻页的情况,如图示:

其实我们可以在 PPT 页面之外添加几个小形状就不会再出现这种情况了。

2.创建固定色卡
可以将色卡放入母版,这样每页幻灯片中都会有固定的配色色卡供我们吸取了。
3.自定义幻灯片大小
选择【设计】-【自定义】-【幻灯片大小】-【自定义幻灯片大小】,然后设置需要的尺寸即可,具体操作如下:
4.增加返回次数
单击【文件】-【选项】,选择“高级”选项,在“最多可取消操作数”列表框中输入撤销次数。(注:最多可取消操作数为150次)

5.英文大小写切换
单击【开始】-【字体】-【更改大小写】按钮,在弹出的菜单中有5种模式,选择需要的模式即可。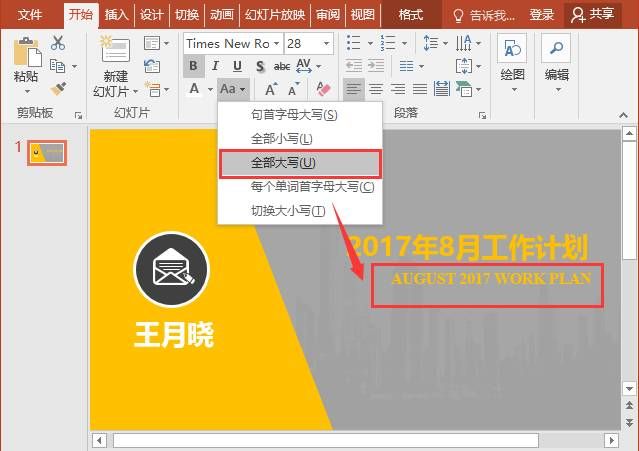
6.自带的截图工具
选择【插入】-【屏幕截图】-【屏幕剪辑】即可。
7.参考线
选择【视图】-【显示】-【参考线】/【标尺】,启用参考线和标尺。
提示:如果是深色的PPT背景或者有多个对象需要使用参考线对齐时,可在参考线上右击,在弹出的菜单中设置参考线颜色或增加参考线,具体操作如下:

8.画面缩放调整
当我们需要放大幻灯片的编辑区域,来对特定对象进行精细调整时。可以先选择对象,再按住Ctrl+拖动视图拉杆来调整画面缩放。

9.PPT图层
单击【开始】-【编辑】-【选择】-【选择窗格】,打开“选择”窗格,可对需要编辑的图层进行编辑。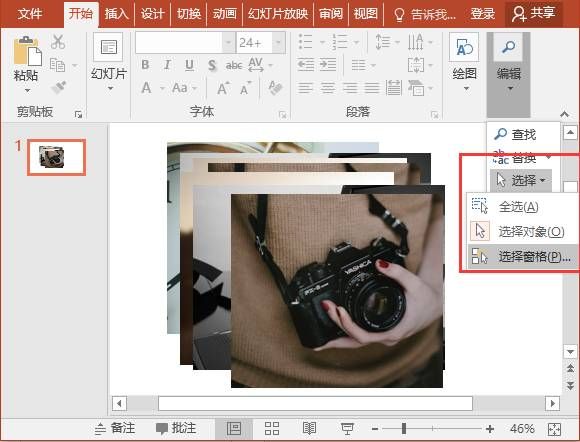

10.联机搜图
单击【插入】-【图像】-【联机图片】-【必应图像搜索】。输入关键词后,按【Enter】键,PowerPoint将自动打开Bing引擎搜索相关图片。选择图片,单击“插入”按钮,就能将图片插入到PPT中。



那么我们今天的内容就到这里啦,如果对您有帮助,还请帮我们多多分享哦~
感谢大家的支持,咱们下期见吧~
如果你有任何关于PPT使用方面的问题
都欢迎来学习群获得帮助







