
不知不觉,距离2021年结束还有52天(这里仅作本篇文章参考),小爱在这里陪伴大家共同度过313天啦,每天分享ppt的技巧给大家,是小爱最开心的事情了,热爱的事情不会迟到,今天教大家如何用ppt做出倒计时的数字滚动效果。

新建ppt文档,将准备好的图片插入幻灯片,先剪切(ctrl+x)图片,再右键【幻灯片窗格】,找到【设置背景格式】,在右侧填充,选择【图片或纹理填充】,插入图片来源【剪贴板】,幻灯片的背景格式就设好了!

插入文本框,输入我们想说的文字,调整文字的位置,感觉有点单调,可以添加方框美化,后期也可以给数字的大小做参考。
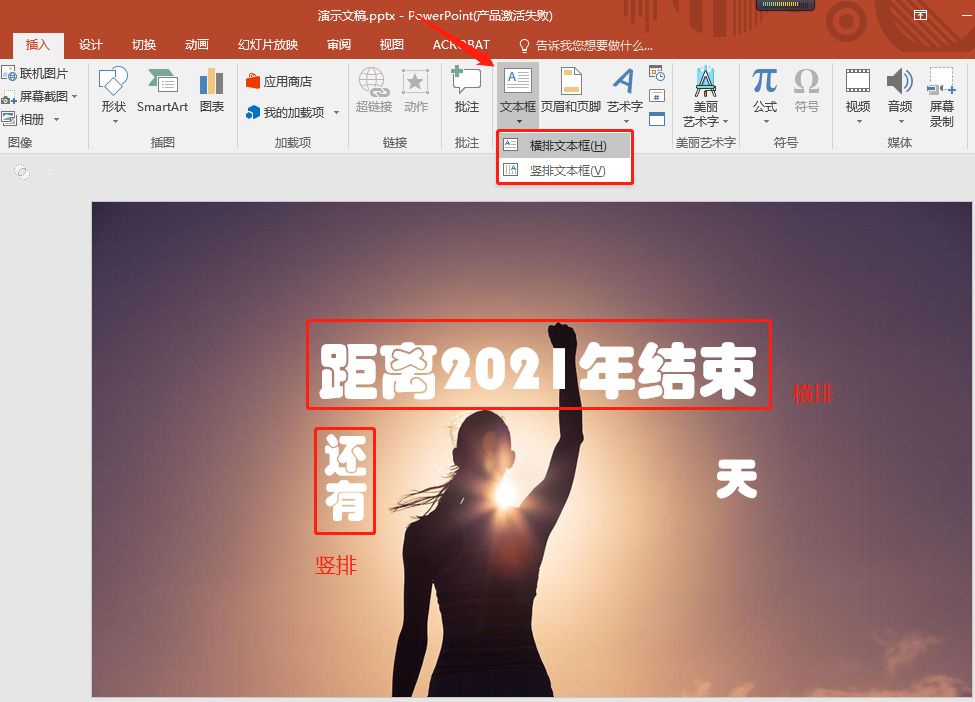
插入一串任意的数字,要想达到滚动的效果,数字必须纵向显示,这边教大家一个快捷的方法实现,选中文字,找到【开始】选项卡,【文字方向】下面的【堆积】,完成!调整数字大小,使得数字在方框位置合适。

给数字添加上动画效果,具体步骤:【动画】——【添加动画】找到下面的【动作路径】中的第一个【直线】,
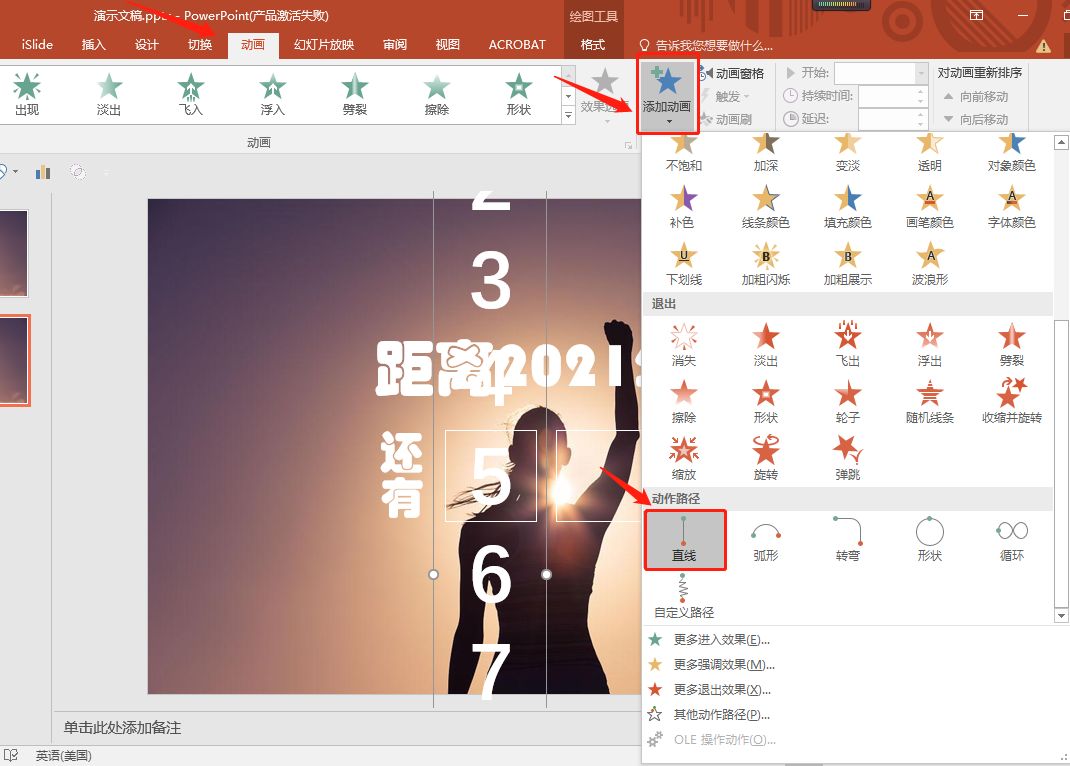
点击【格式】下面的【动画窗格】,调出动画窗格编辑面板,可以看到数字上出现红色和绿色的箭头,点一下红色的箭头,拖动到我们最后想停留的数字,我们可以点击动画窗格的播放按钮看效果。
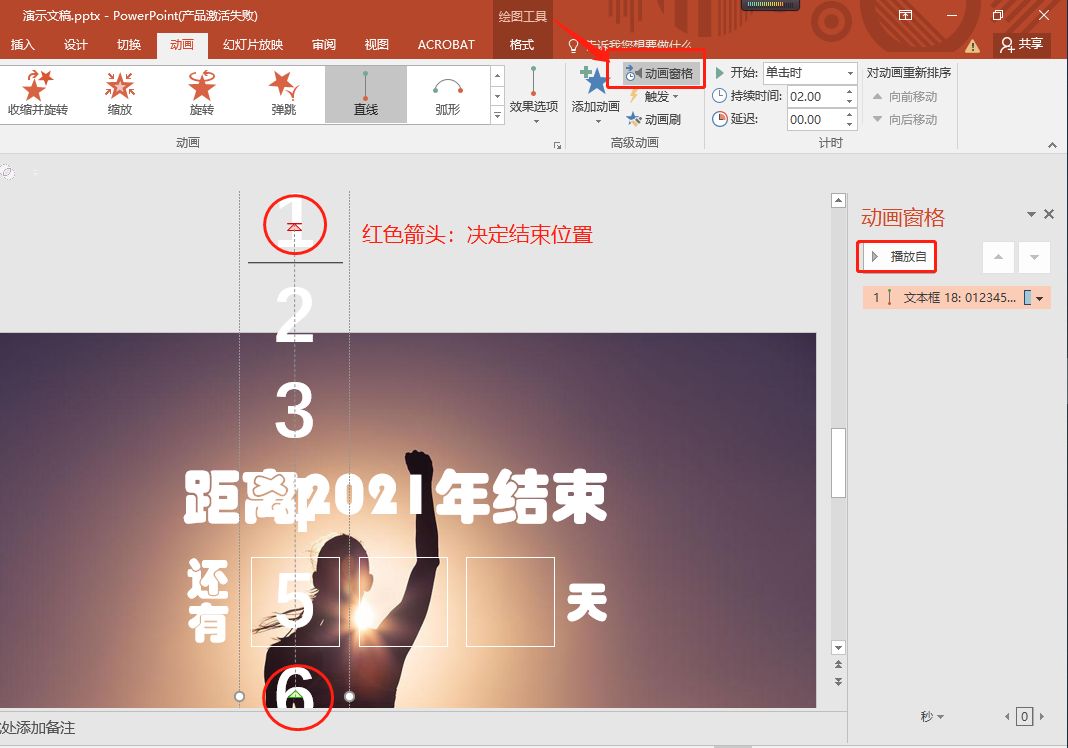
接着调整动画参数,具体步骤:找到【动画窗格】下拉按钮——进入【效果选项】,在【效果】项中,将【平滑开始】和【平滑结束】数值均设置为0,接着在【计时】项中,【期间】设置为1,【重复】设置为4,设置好确定即可。
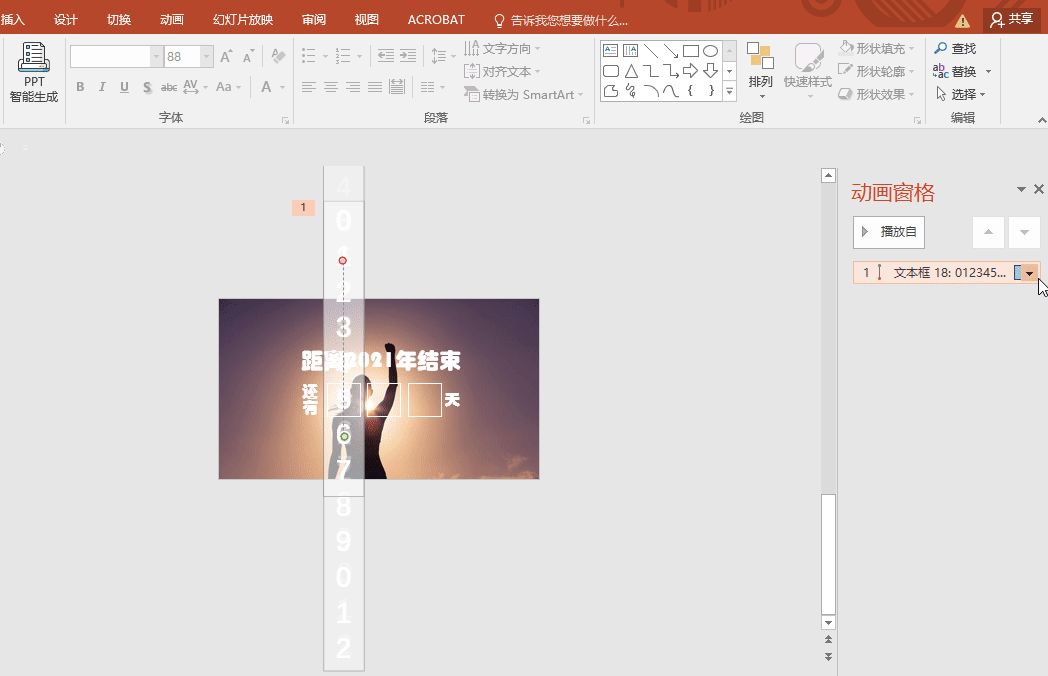
复制多两个数字动画,将最后停留的时间改成咱们想要的数字,调整一下位置,同时选中两个动画,找到【动画窗格】下拉按钮,选中【从上一项开始】,到这一步滚动的数字动画效果就实现了!
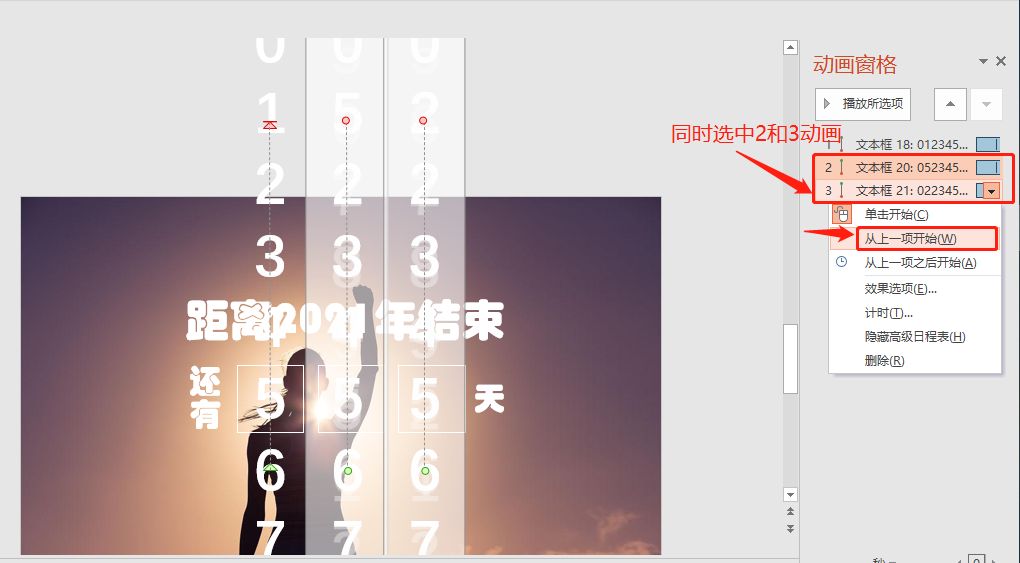
插入两个矩形,将多余的数字进行隐藏,右键选中矩形——【设置形状格式】——选择【幻灯片背景填充】,然后将形状轮廓,改为无轮廓,同理另一个矩形用同样的方法处理,被遮挡的文字怎么办?很简单,将文字【置于顶层】就可以啦!
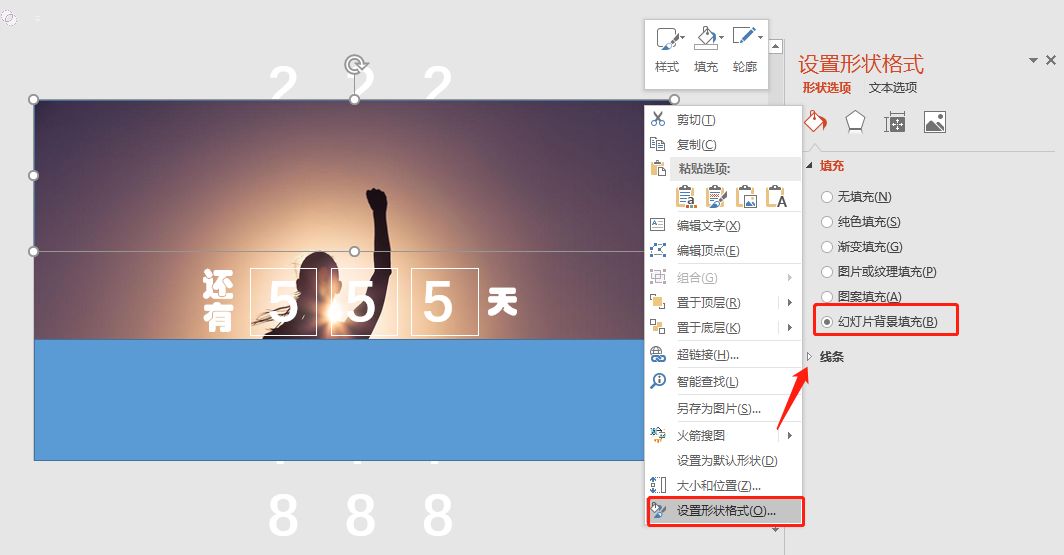
今天的分享就到这,如果教程对大家有用,希望大家多多分享点赞支持小编哦!你的每一次点赞和转发都是支持小编坚持原创的动力。







