
在PPT中,我们经常会用到表格,用它来展示数据。
但是很多人做的表格比较难看,就像这样的表格,工作中特别常见。


案例来源于百度
之前我教过大家,如何做一个好看的表格。
像下图这样美观度更高一些的?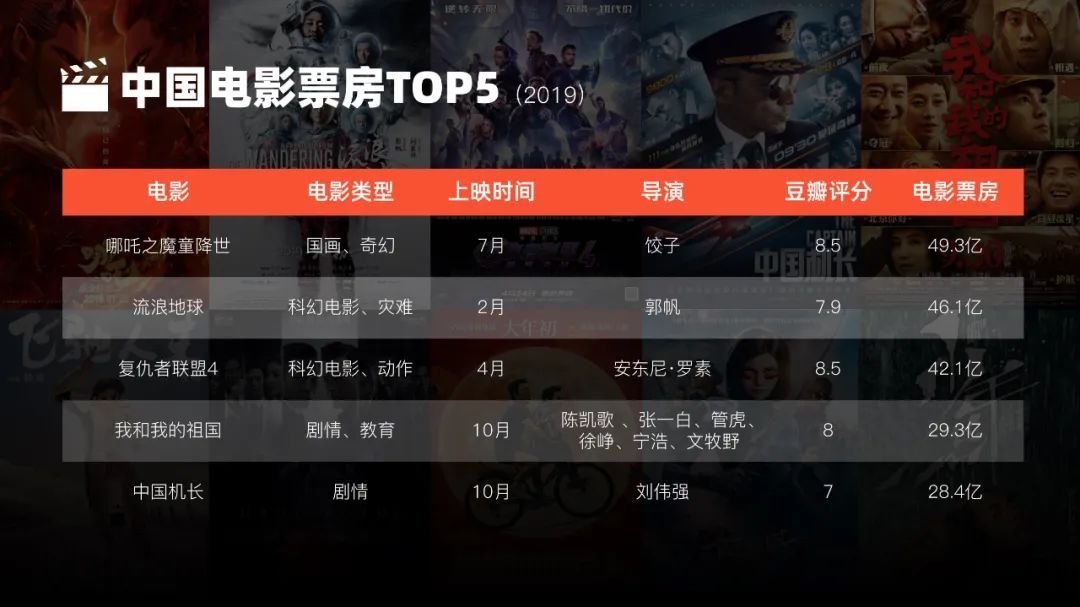
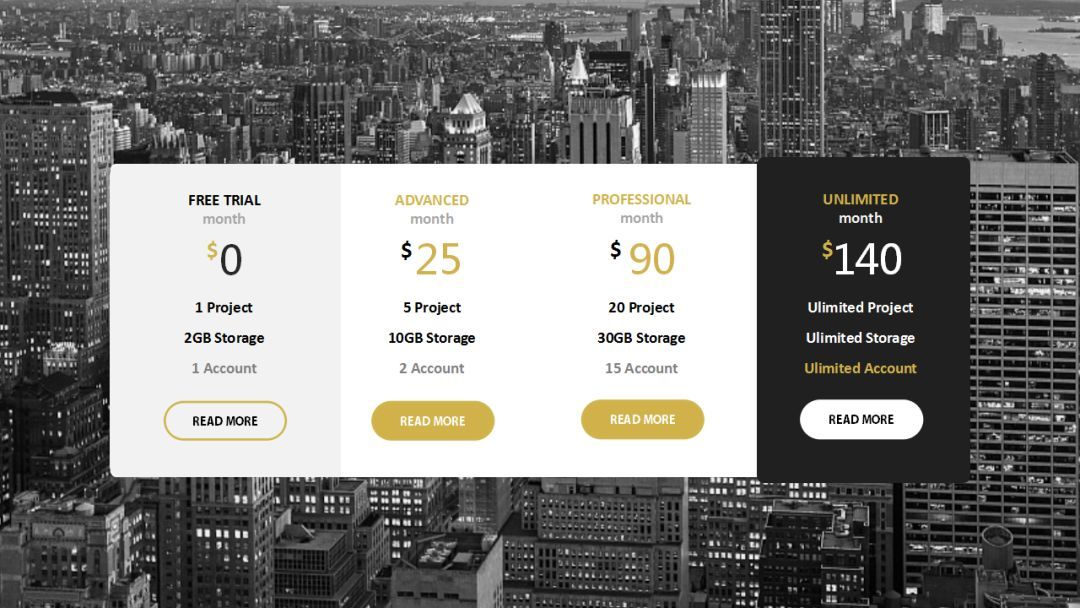
教程直达
但是,表格不仅仅有这些玩法和功能,还有很多厉害的玩法。
今天分享了一些表格的“隐藏”用法,并不是你们想的这些哦。
来来来,拿一把瓜子,边吃边看~
01 快速对齐文案
在日常制作PPT时,你是如何解决对齐问题的?
大多数的人都会说“利用参考线对齐”,对PPT软件熟悉度更高的人会说“利用—放置对象按钮下的对齐工具”。
没错这两种方法都能快速的将PPT的文案对齐,今天再和大家分享一个快捷的对齐方法。
来看一下具体的案例:
快速的对齐这八个内容。

操作步骤:
插入一个4X2的表格,将它调整到合适的大小。
更改一下图表的颜色。
最后,将文案复制进这个表格中,(粘贴的时候要注意保留原格式)
操作完成后,可以得到这样的一张PPT

最后,如果不想要线框的,可以在“表格工具”中将“边框”设置为“无边框”即可。

同样,表格能横向的进行文案对齐,那也能用纵向的方式对齐。
想这样的联系方式页~
如果你懒得一个一个的对齐,那你可以制作一个这样的表格,将文案填充进去就能完美对齐。
还可以制作这样的目录页~
02 图片快速排版
我们在制作PPT的时候,经常会遇到一张图片里放置很多张图片的情况。
类似于这样的人物介绍排版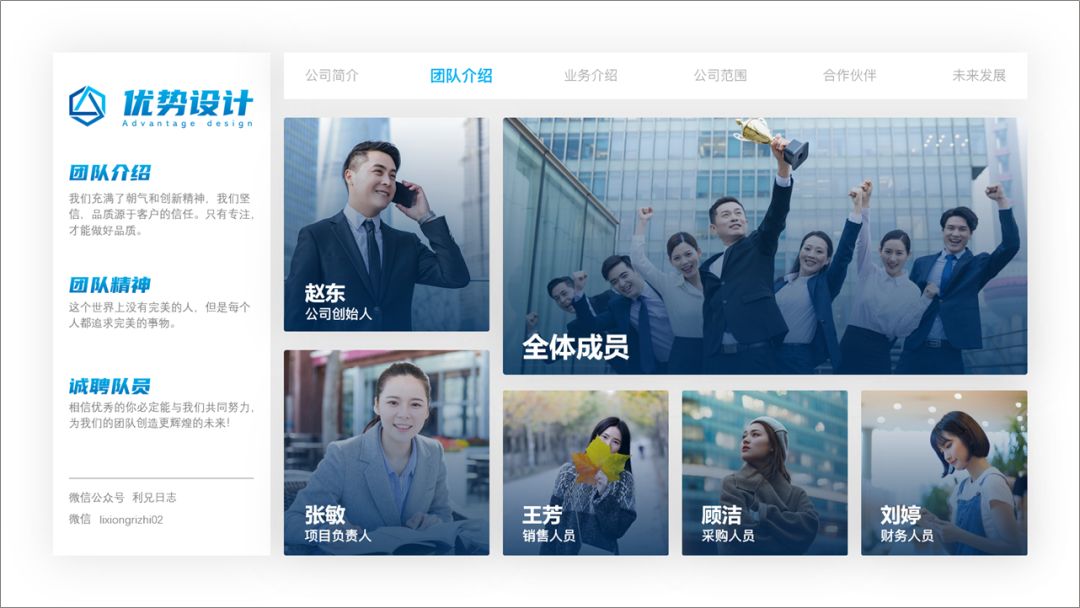
还有这样的城市风景排版
像这些图片的排版,都是可以直接用表格排版。
利用表格排版图片有个好处,它能快速的划分出图片的位置和大小,也能将PPT界面进行等量的分割。
举个例子:
这样一份有很多城市图片的PPT ,要将它们整齐的排列起来。
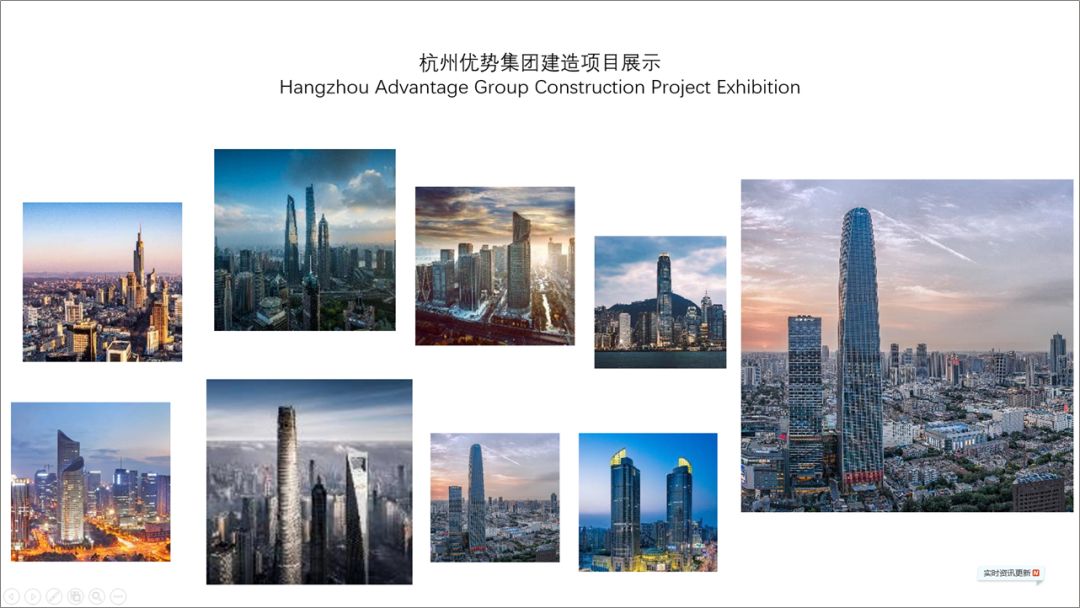
我们可以插入一个可以摆放9张照片和一个文案的表格,就像这样的。
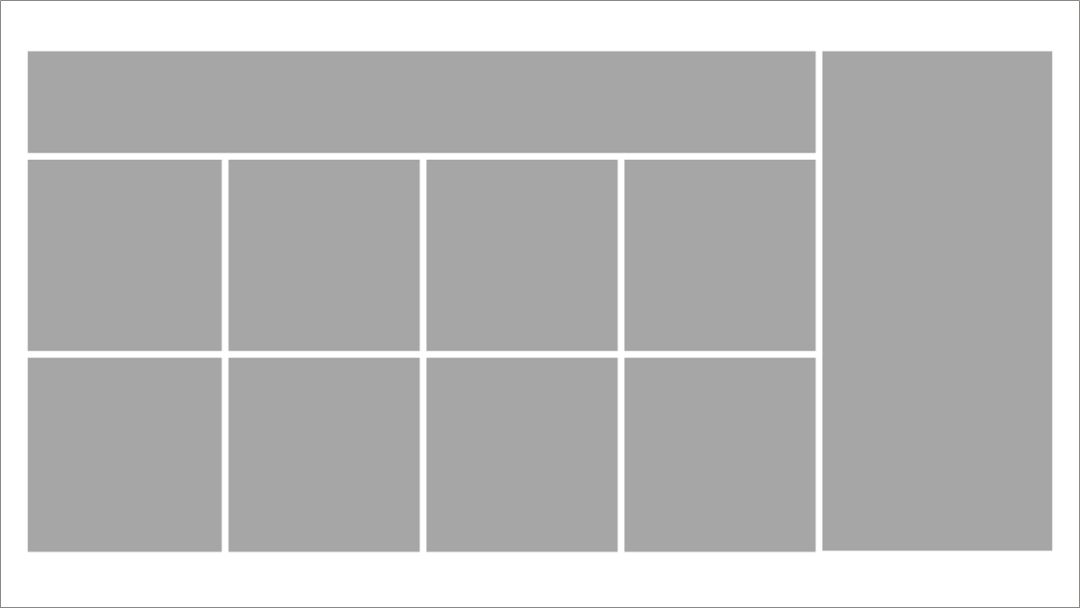
最后将图片填充进表格即可。

如果填充时图片的位置有偏差,可以调整一下图片的偏移角度。

填充完成后就能得到这样的PPT了。
还有这样不对称的图片排版
他的表格是这样的~
超多的人物介绍也可以用表格进行排版。

当然,前面提到的“PPT界面等量分割”,用表格也是能轻松实现的。
我们插入一个4x1的表格,将其铺满整个PPT,这样就能将PPT平分成四份。

接下来,将图片填充进去即可。
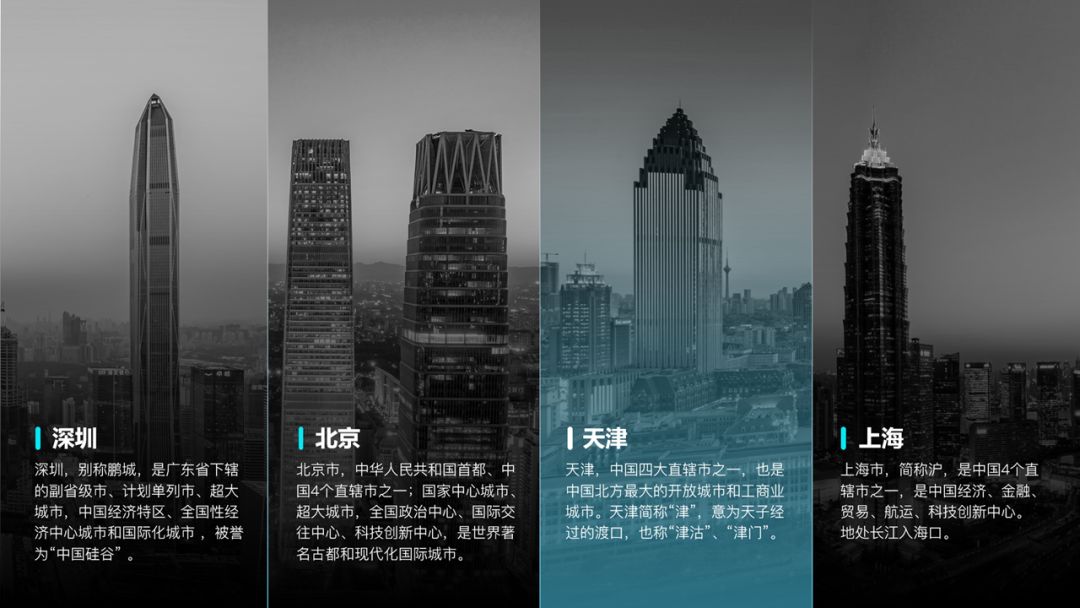
四个不够?那就将表格弄多些,制作出一份照片墙。
03 图片的虚化处理
来看一下下面这张PPT的图片效果,是不是有一张若隐若现的感觉。
这张图片的效果,制作起来其实也蛮简单的,只需要将图片填充到整个表格中,然后调整一下每个小表格的透明度即可。

每个小表格的透明度可根据自己的想法调整,好看就行。
04 封面的制作
上面的图片填充能制作若隐若现的感觉,如果换成更大一些的图片制作成一个封面,效果应该也不差。


操作方式与上面的类似,只需要调整图片的透明度,文字部分直接可以换成蓝色填充。
05 图片的“切割”及动画
先来说说如何将图片“切割”
先来看一下“切割”后的图片效果,每张图片都是独立的,可以自由移动的。

制作步骤:
1、先将图片填充进表格,并将表格的线条设置为无线条。
2、复制表格,并在“开始”选项卡下的“粘贴”按钮中找到“图片(增强型图元文件)”

3、粘贴出来的图片,我们将其“取消组合(Ctrl+shift+G)”就能实现PPT图片的切割了。

接下来我们可以对这些小图制作一些动画
我们可以利用“平滑切换”功能,实现这样的图片还原动画。

操作步骤:
1、将“切割”好的图片复制到两张幻灯片中
2、将其中的一张幻灯片里的图片打乱
3、最后设置一下“切换”效果为“平滑”即可。

再看一个案例就像下面这样的进入动画

制作方法:
1、准备一个6X1的表格,将图片等分成六份。
2、设置这六张图片的动画为“飞入”动画,并调整一下动画延迟时间。
3、插入一个黑色的渐变蒙版,并设置动画为“淡化——出现”,出现的时间是图片完全进入PPT时。
4、设置文字的出现效果为“基本缩放”——“轻微缩小”,要设置一下两个文案的延迟时间,制作出先后出现的感觉。
5、墨迹素材是一个有两个动画,分别是“淡化——出现”和“放大缩小”,这两个动画要和文字动画同时播放。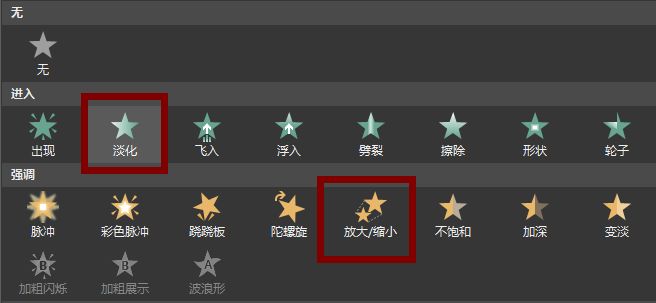
6,最后设置两个短句的“出现”动画即可。
来看一下整个动画的动画窗格。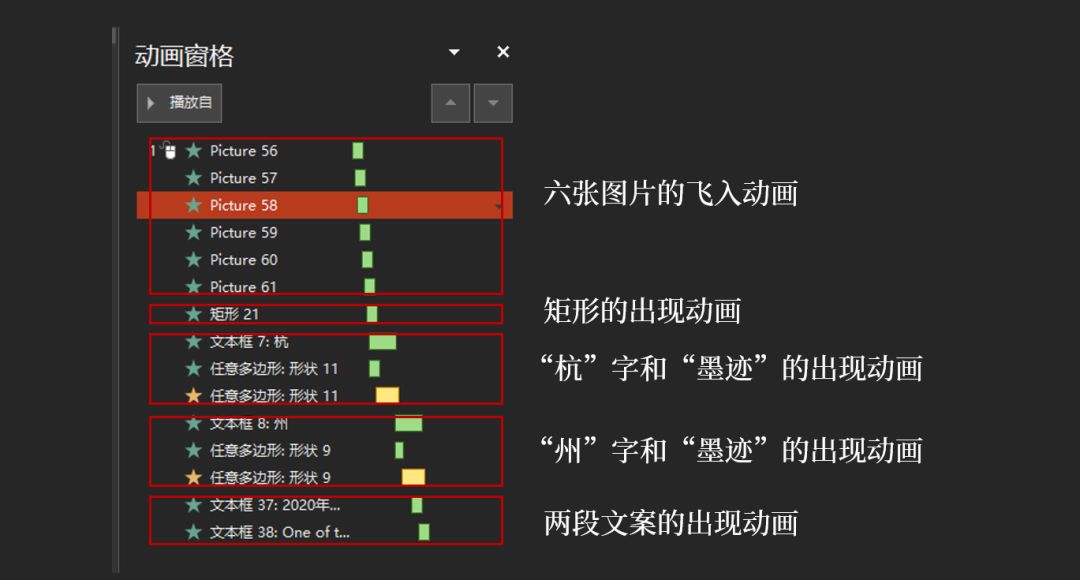
以上就是今天的全部内容了,蛮有趣的,你学废了吗。







