嗨,各位木友们好呀。
先憋说话,听我的。
无论你现在手头上的那份组织结构图有多复杂,都离不开我下面要教你的这3个设计技巧:
别以为只能用矩形
别以为只能从上往下延伸
有些万能版式拿来就能用
花1分钟看完这三个技巧,我保证你今后再也不会被这种没啥技术含量的结构图困扰!
▎别以为只能用矩形
小时候,你可能会被班上某个男神女神迷得死去活来。
但等你上了大学或是出了社会,见识过真正的繁华之后,曾经的执念很快就放下了。
因为你的审美提高了。
做PPT也是一样,平常我们能见到的结构图一般都长下面这样:
当你见识过把矩形换成其他形状,或是把直线换成曲线等等骚操作以后,你会发现以前迷恋过的矩形都是什么玩意儿:

▲圆角矩形
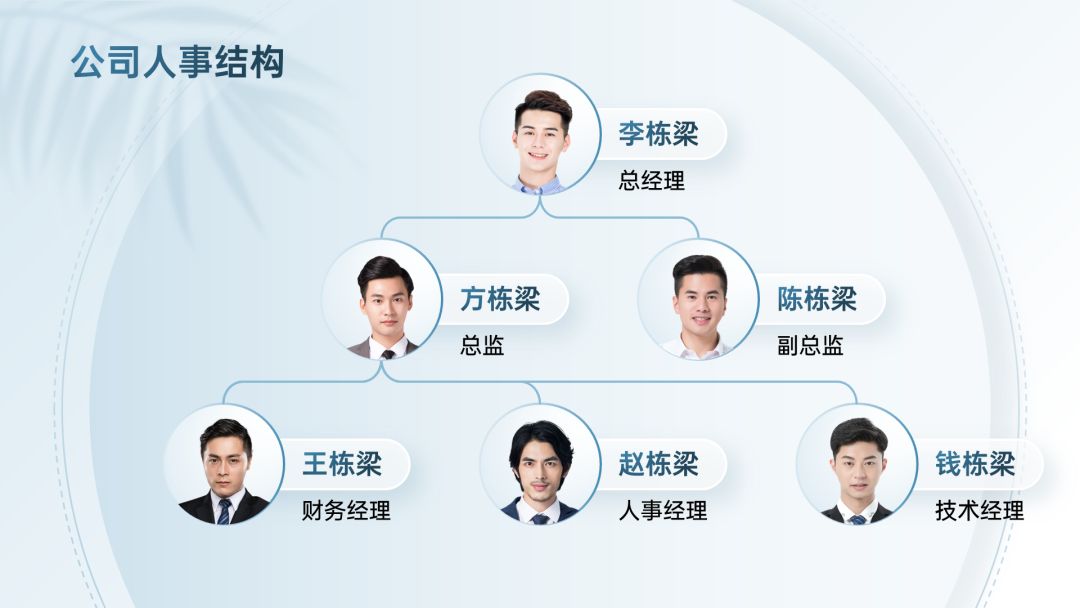
▲圆形

▲梯形
以上PPT用到的所有元素,包括圆角矩形、梯形、弧线,都可以在PPT自带的形状库里找到:
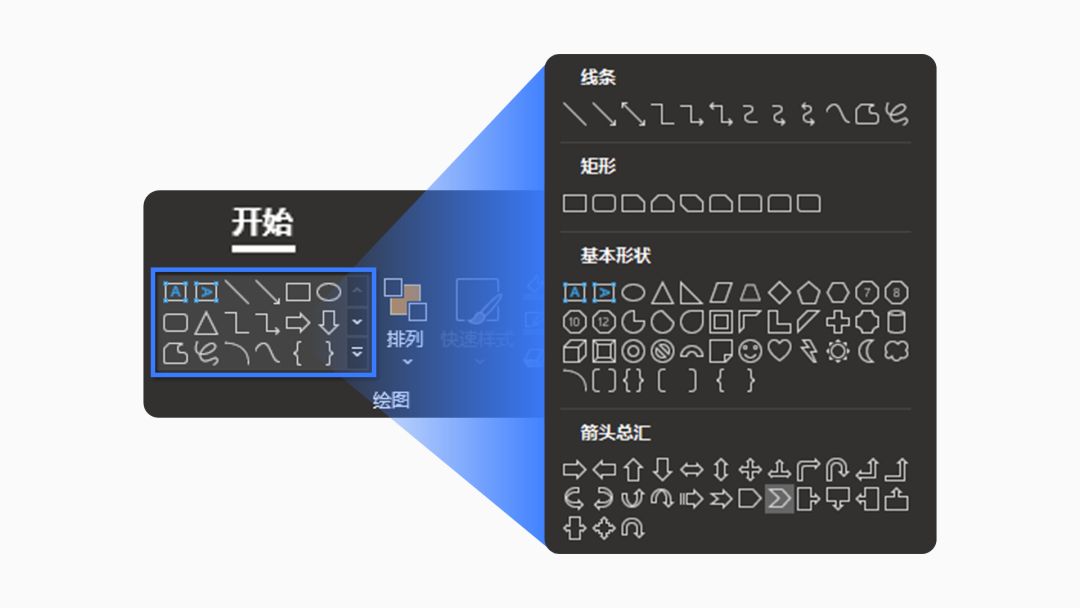
当然,除了普通形状以外,你还可以用其他创意素材来替代矩形。
比如用图标素材:

或是底座素材:

图标素材,可以在iSlide插件的【图标库】里下载。
至于底座素材,直接在公众号“跟我学个P”里回复【底座】,你懂的。

▎别只会从上往下延伸
有些结构图,分支既复杂又庞大,类似下面这样:
这种“挤得连根腿毛都容不下”的页面该咋处理?
在不影响图表原意的前提下,你不妨试着修改图表的延伸方向,充分利用页面空间。
比如,让它从左往右延伸:

或是从中间向两边延伸:
甚至你还可以试试这种2.5D风格的,让结构图沿着对角延伸:

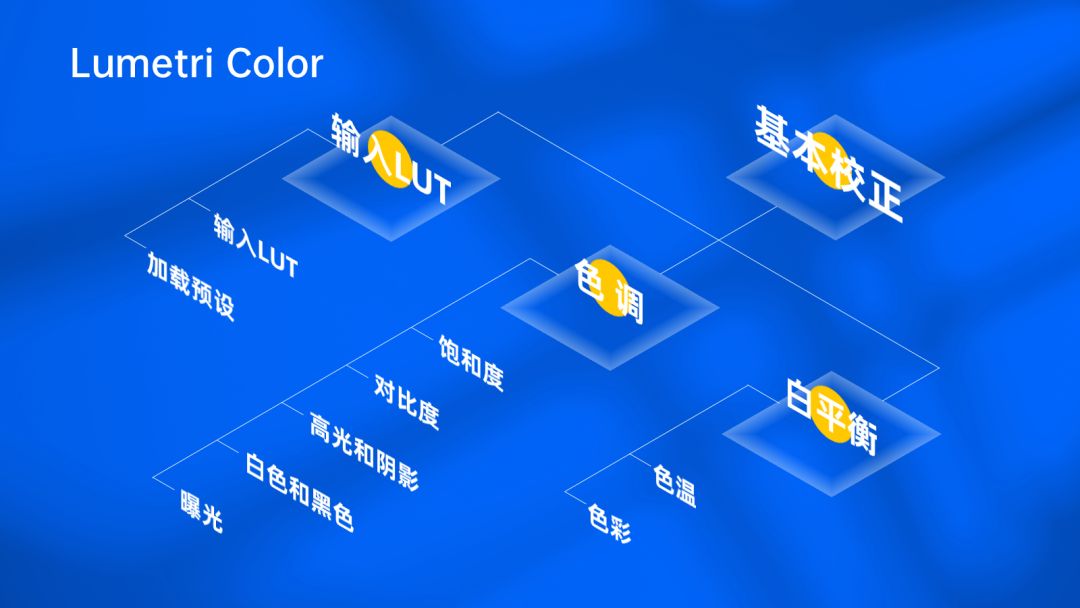
▲用到的是【三维旋转】功能
当然,从性价比的角度来看,我个人比较不建议大家用2.5D,而且它对设计师的头发跟腿毛也非常不友好。
▎这些万能版式拿来就能用
前面那些PPT,展示的都是“一个页面里只有一个图表”的理想状态。
一般来说这种PPT不需要做什么复杂的设计,保持页面简洁就够了。
但现实中你可能会碰到诸如“多段文字”或“多个图表”等内容复杂的情况:

这里我教大家一个排版思路:把文字跟图表分开排版。
就拿上面两个案例开刀。
1)案例一
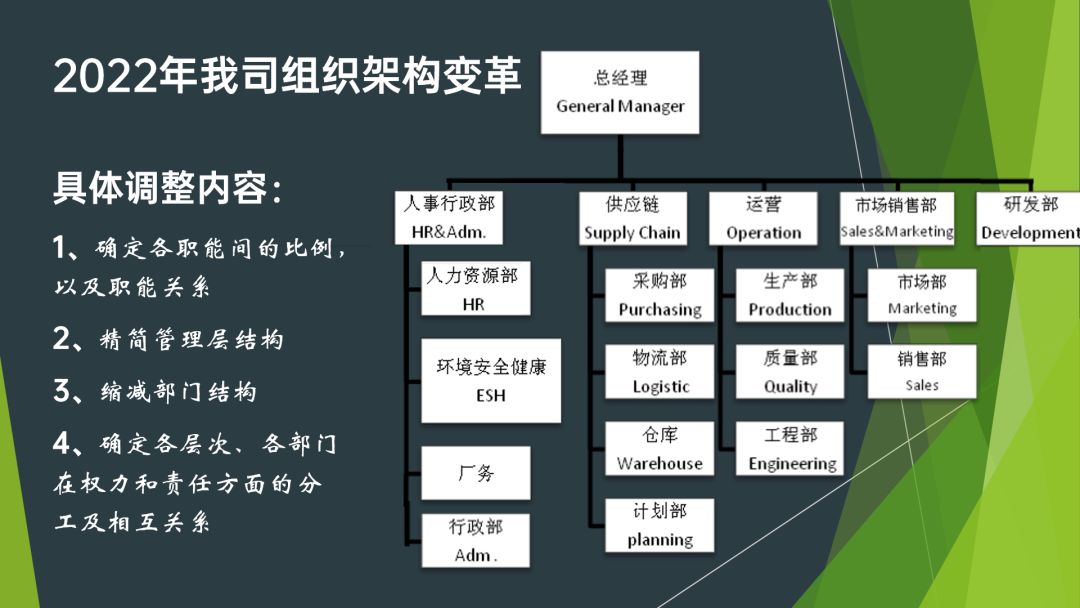
来,咱们直接插入一个大矩形,把文字放上去,再把图表放到另一边\: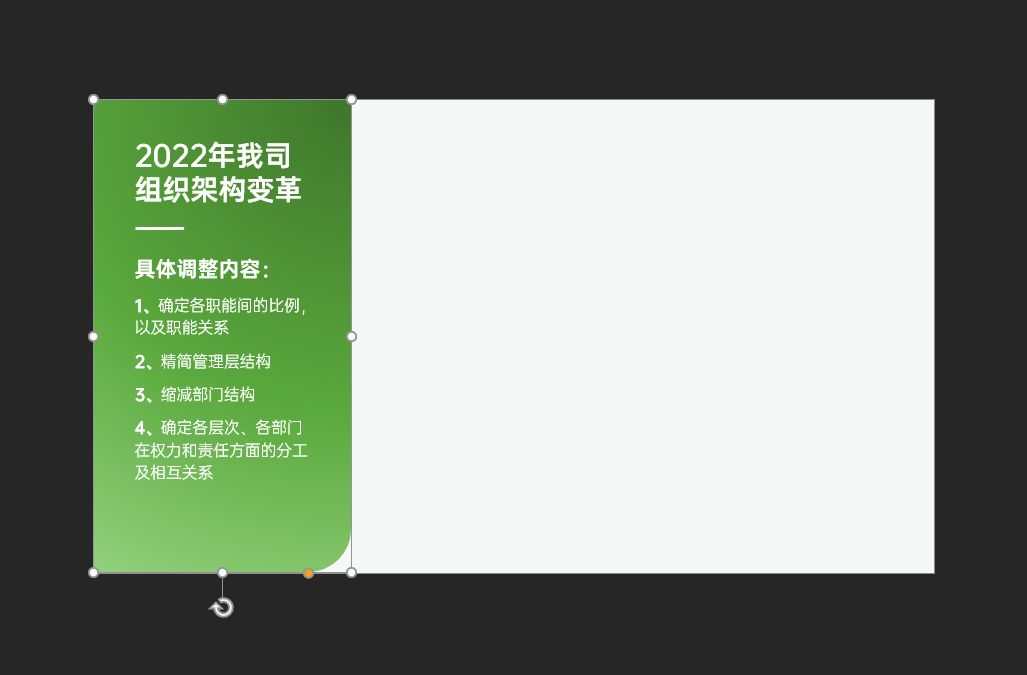
这个操作不难理解对吧?
把文字跟图表这样一分开,页面的内容结构瞬间就清晰很多了。
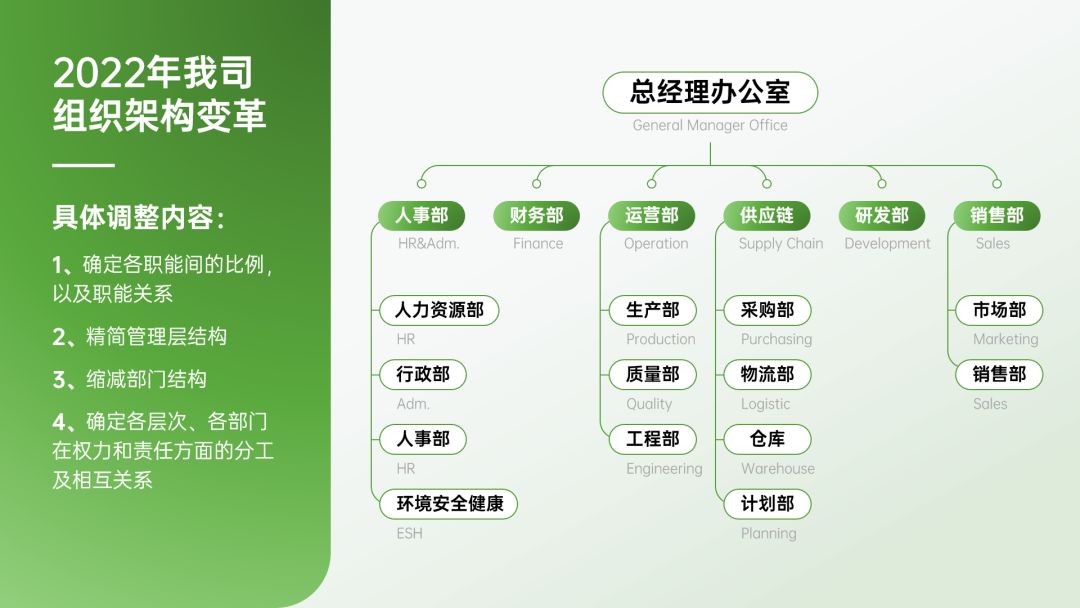
除了用矩形纵向分割页面,你也可以横向分割页面,具体想怎么割,根据你的内容类型来定就行。
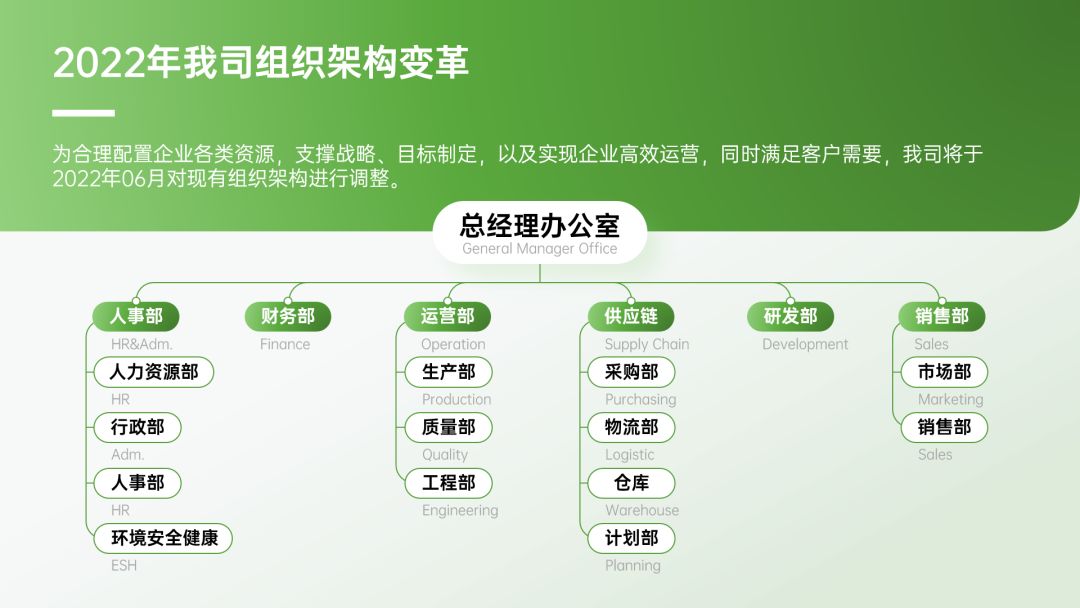
2)案例二

像上面这种有着多个结构图的页面该咋排版?
首先,你依旧需要先插入一个大矩形,为文字跟图表划定好各自的地盘:

把文字放进去,你就能得到如下效果:

然后,插入一个设置了高【模糊度】阴影的圆角矩形,将图表“装”起来:
最后,把两个图表分别放到文字的另一侧,搞定!

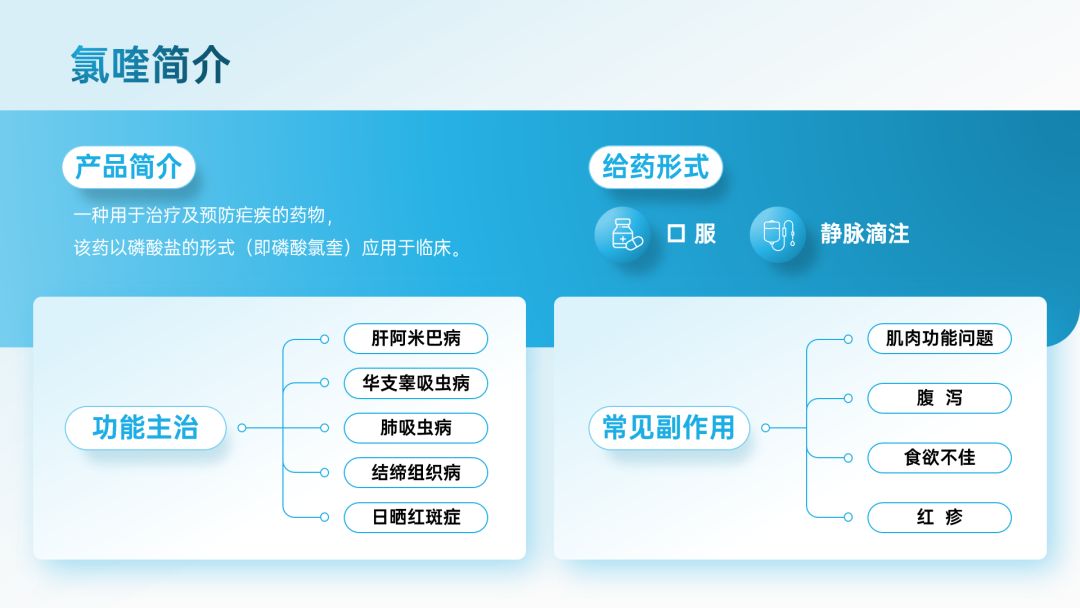
啥?万一不止两个结构图咋办?
……
亲,这边建议锤爆做出这种PPT的人的狗头呢。
▎总结
来,麻烦现在跟我再念一遍以下这3个设计组织结构图的要点:
别以为只能用矩形
别以为只能从上往下延伸
有些万能版式拿来就能用
OK,以上用到的PPT案例源文件已打包:
在公众号“跟我学个P”里回复关键词【结构图】,即可无套路获取下载链接。







